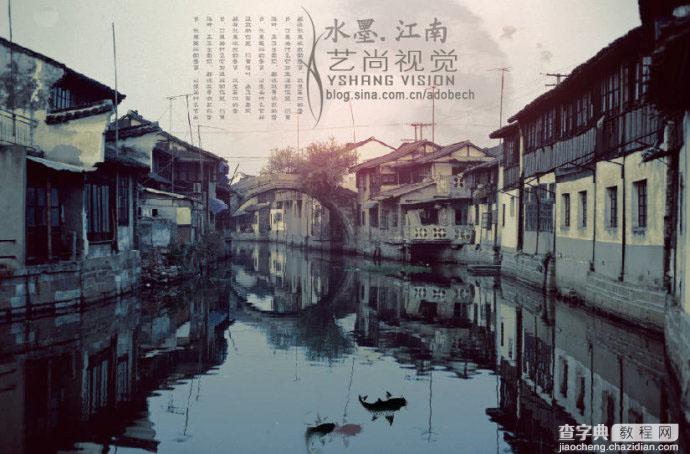Photoshop将水乡照片调制出水墨感效果
发布时间:2016-12-27 来源:查字典编辑
摘要:原图最终效果1、文件/打开,打开需要处理的图像。2、打开通道面板,按CTRL单击红通道,得到选区。执行通道混合器命令,对图像进行调节,如下图...
原图
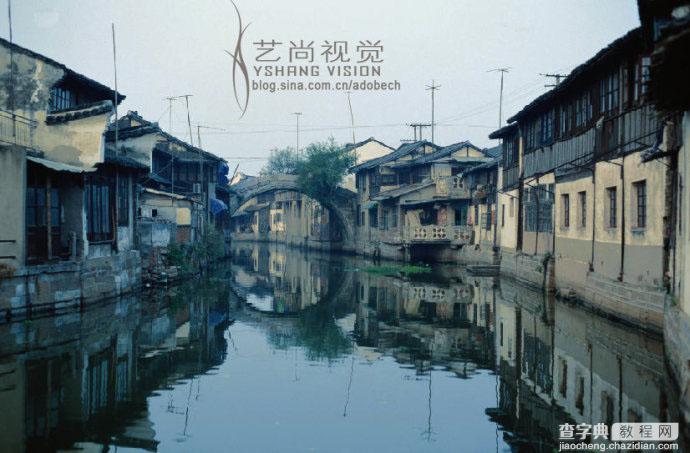
最终效果
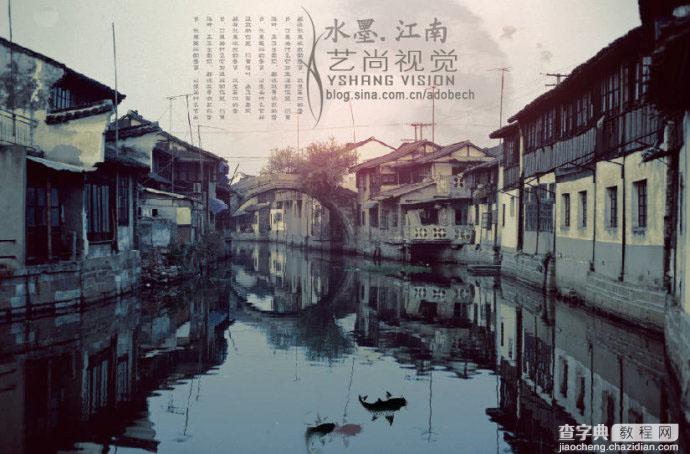
1、文件/打开,打开需要处理的图像。
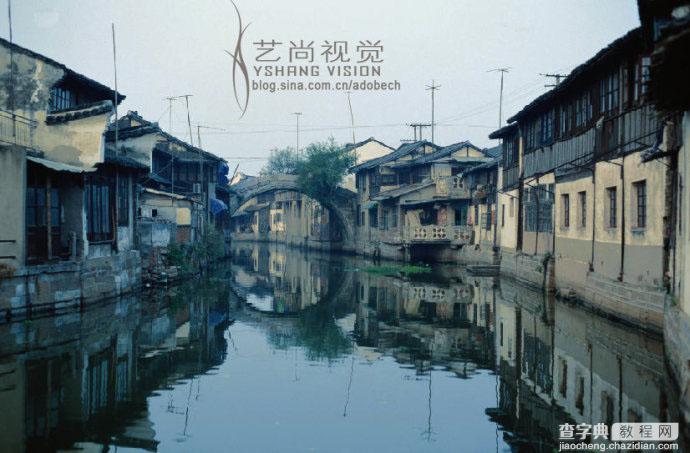
2、打开通道面板,按CTRL单击红通道,得到选区。执行通道混合器命令,对图像进行调节,如下图。
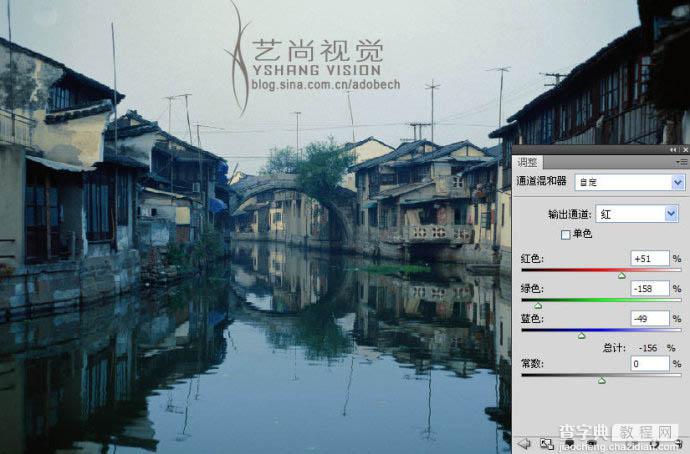
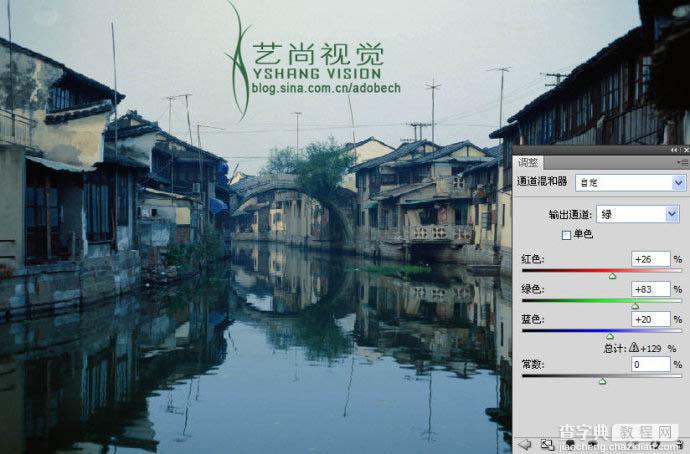
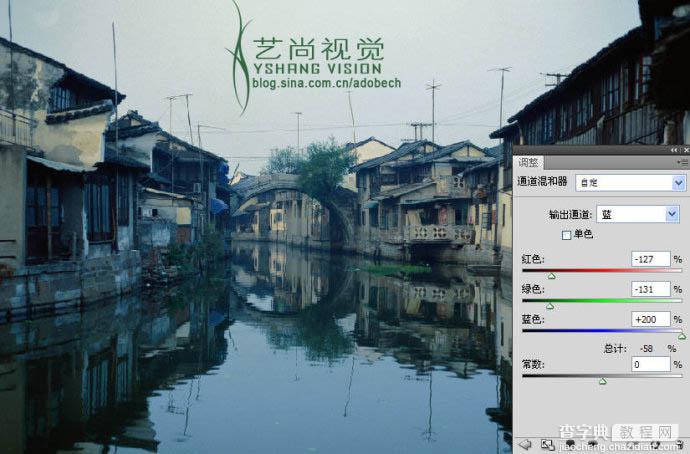
3、设置图层模式为明度模式,如下图。
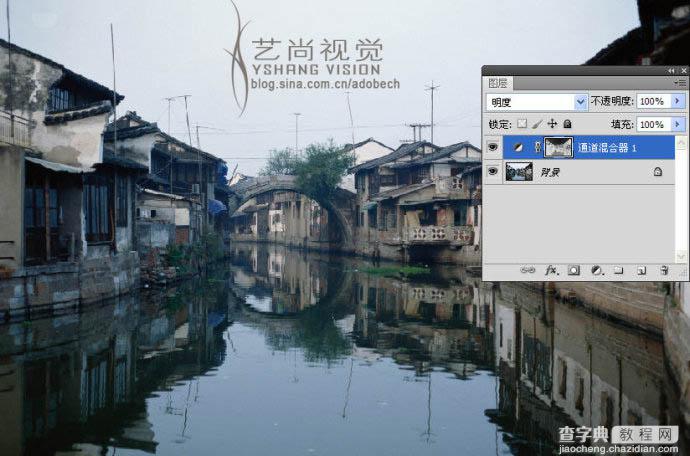
4、创建图层,图层1,使用红色软画笔涂抹,更改模式为滤色,如下图。
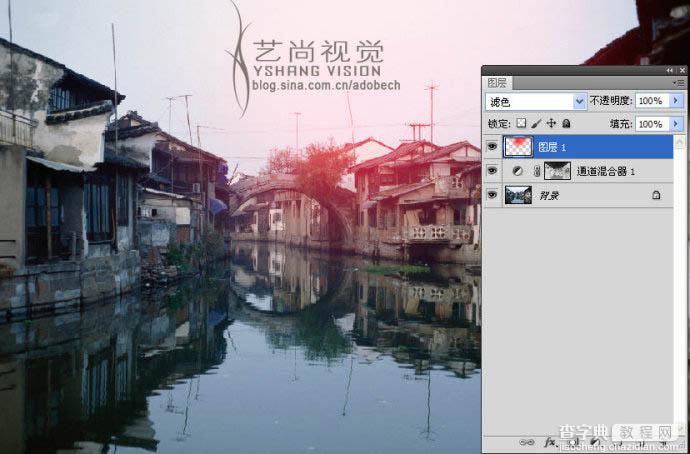
5、使用可选颜色命令调节,如下图。
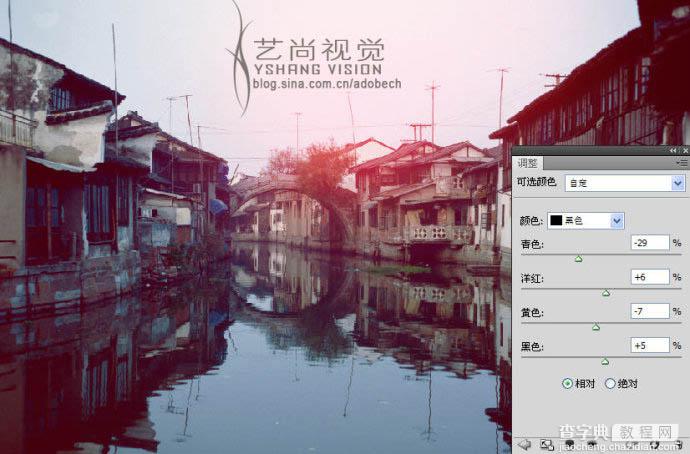
6、使用色相饱和度命令处理,如下图。
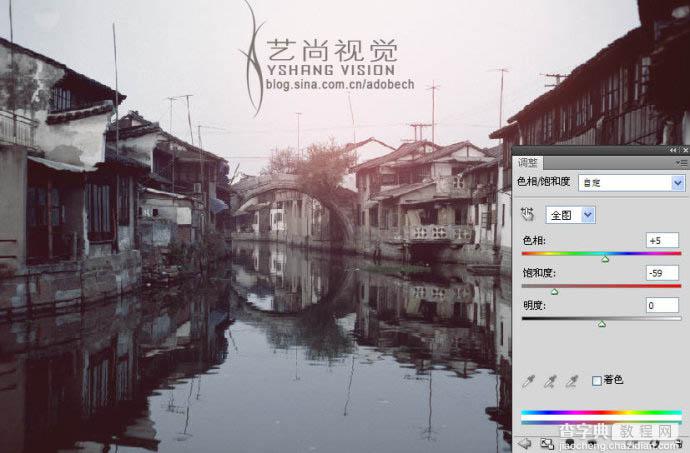
7、再次使用可选颜色命令处理,如下图。
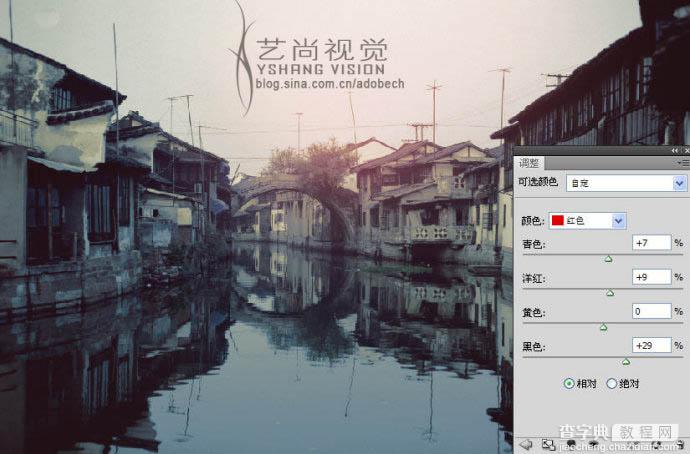
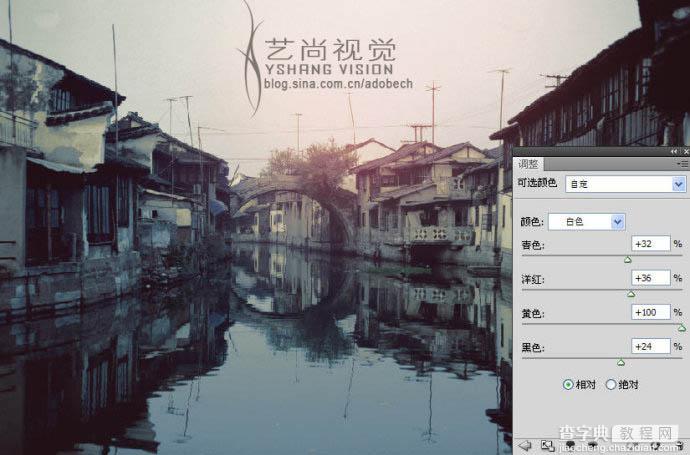
8、调节后的效果如下图。
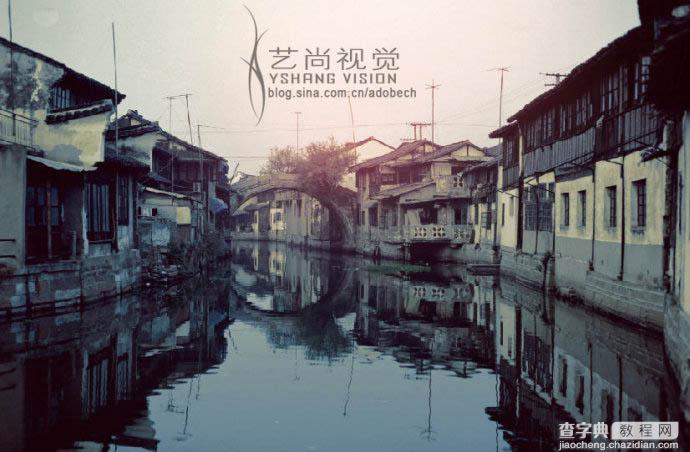
9、使用图像-调整-高光-阴影的命令调节图像的阴影,如下图。
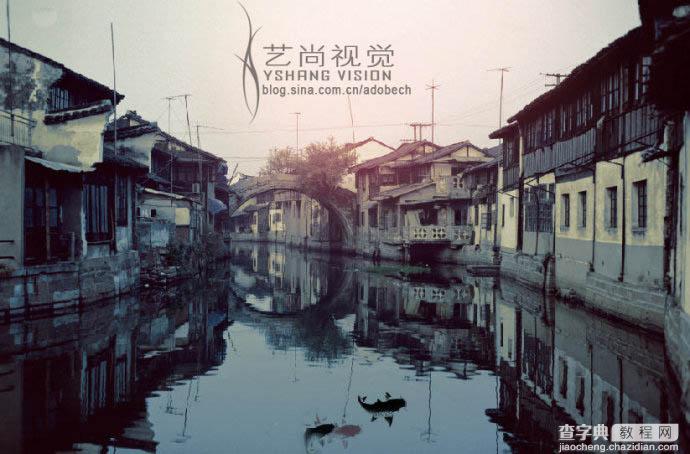
最终效果: