原图

最终效果

1、打开原图素材,按Ctrl + J 把背景图层复制一层。进入通道面板,选择绿色通道,按Ctrl + A 全选,按Ctrl + C 复制。选择蓝色通道,按Ctrl + V 粘贴,点RGB通道,还回图层面板,效果如下图。

<图1>
2、创建可选颜色调整图层,对红,青进行调整,参数设置如图2,3,效果如图4。这一步把青色转为暗灰色。
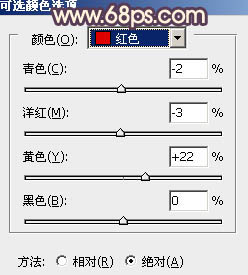
<图2>
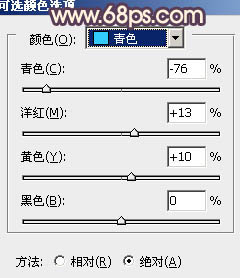
<图3>

<图4>
3、按Ctrl + J 两次,把当前可选颜色调整图层复制两层,加强背景部分的颜色,效果如下图。

<图5>
4、创建色彩平衡调整图层,对阴影,高光进行调整,参数设置如图6,7,效果如图8。这一步增加高光部分的暖色。
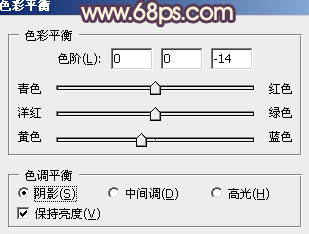
<图6>
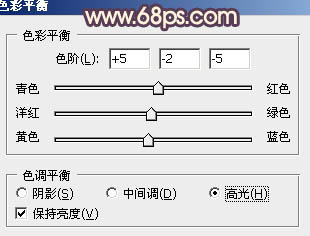
<图7>

<图8>
5、按Ctrl + J 把当前色彩平衡调整图层复制一层,不透明度改为:60%,效果如下图。

<图9>
6、创建可选颜色调整图层,对红、黄、白、中性、黑进行调整,参数设置如图10 - 14,效果如图15。这一步增加图片的红色及黄色。
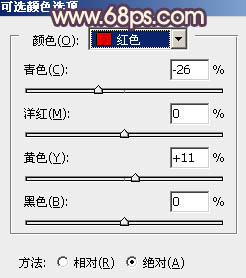
<图10>
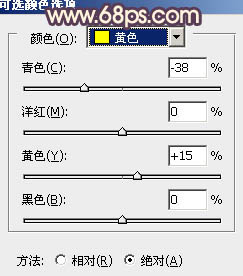
<图11>
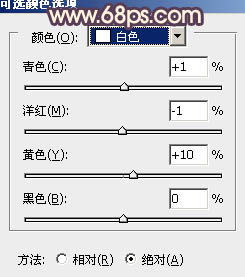
<图12>
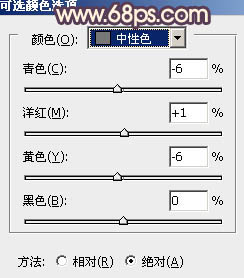
<图13>
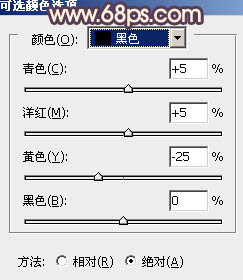
<图14>

<图15>
7、创建曲线调整图层,对RGB,蓝进行调整,参数设置如图16,确定后把图层不透明度改为:50%,效果如图17。这一步稍微压暗图片。
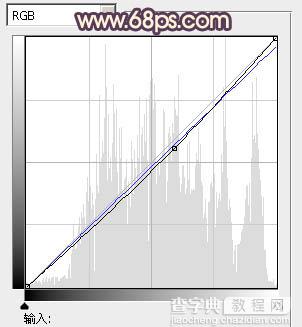
<图16>

<图17>
8、创建色彩平衡调整图层,对阴影,高光进行调整,参数设置如图18,19,效果如图20。这一步加强高光部分的颜色。
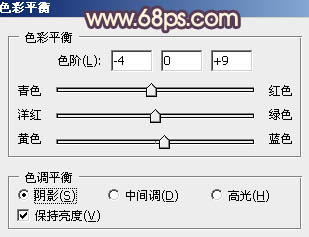
<图18>
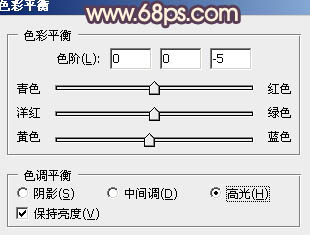
<图19>
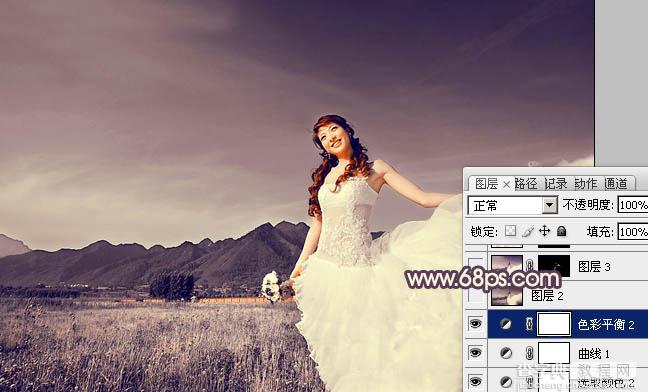
<图20>
9、新建一个图层,按Ctrl + Alt + Shift + E 盖印图层。确定后把图层混合模式改为“滤色”,不透明度改为:45%,效果如下图。这一步增加图片的亮度。

<图21>
10、新建一个图层,盖印图层。简单给人物磨皮并用减淡工具加强肤色的高光,增加质感,效果如下图。

<图22>
11、新建一个图层,盖印图层。按Ctrl + Shift + U 去色,混合模式改为“正片叠底”,不透明度改为:30%,加上图层蒙版,用黑色画笔把中间部分擦出来,效果如下图。这一步增加图片的暗角。

<图23>
12、新建一个图层,填充橙黄色:#FCD99C,混合模式改为“滤色”,按住Alt键添加图层蒙版,用白色画笔把左上角部分擦出来,效果如下图。
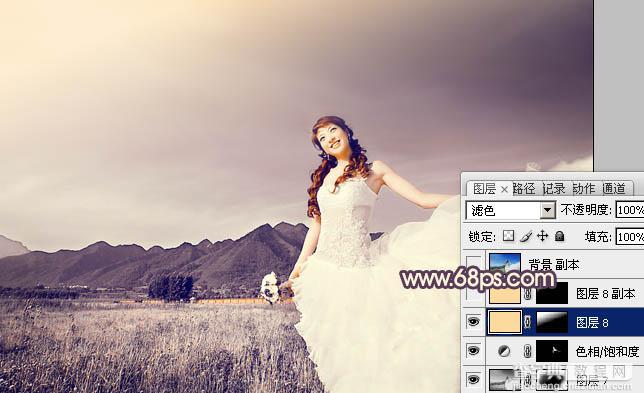
<图24>
最后调整一下细节,完成最终效果。



