原图

最终效果

1、打开原图素材,创建可选颜色调整图层,对黄、绿、黑进行调整,参数设置如图1 - 3,效果如图4。这一步把背景部分的黄绿色转为橙黄色,并增加暗部的紫红色。
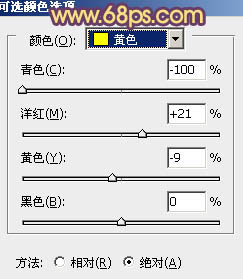
<图1>
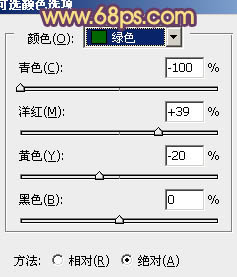
<图2>
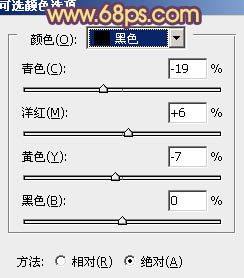
<图3>

<图4>
2、再创建可选颜色调整图层,对红、黄、白进行调整,参数设置如图5 - 7,效果如图8。这一步增加暖色亮度,并把人物肤色转为淡紫色。
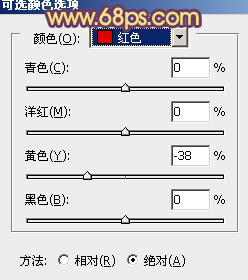
<图5>
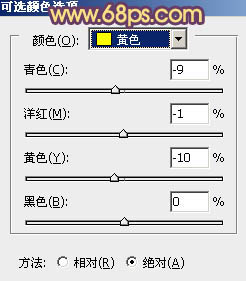
<图6>
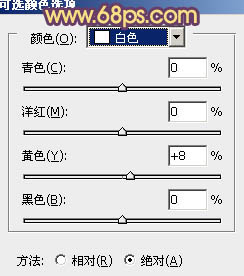
<图7>

<图8>
3、创建色彩平衡调整图层,对阴影,高光进行调整,参数设置如图9,10,效果如图11。这一步增加图片的洋红色。
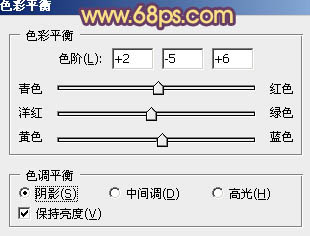
<图9>
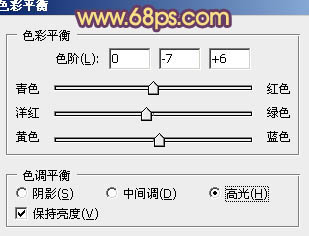
<图10>

<图11>
4、创建可选颜色调整图层,对洋红,白进行调整,参数设置如图12,13,确定后把蒙版填充黑色,用白色画笔把人物脸部及皮肤部分擦出来,效果如图14。这一步微调人物肤色。
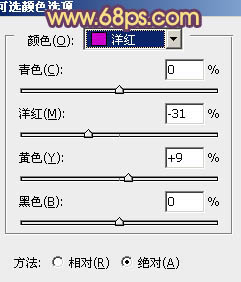
<图12>
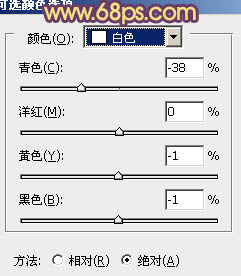
<图13>

<图14>
5、按Ctrl + J 把当前可选颜色调整图层复制一层,不透明度改为:50%,效果如下图。

<图15>
6、调出当前图层蒙版选区,创建色彩平衡调整图层,对阴影、中间调、高光进行调整,参数设置如图16 - 18,效果如图19。这一步加强肤色质感。
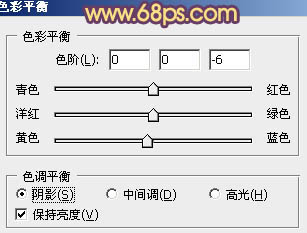
<图16>
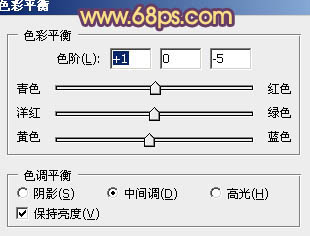
<图17>
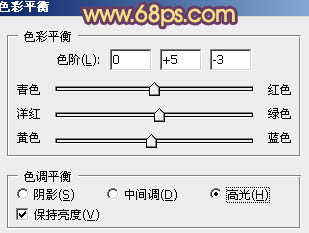
<图18>

<图19>
7、按Ctrl + Alt + 2 调出高光选区,新建一个图层填充青色:#71BFBB,混合模式改为“颜色减淡”,不透明度改为:10%,按住Alt键添加图层蒙版,用白色画笔把人物及周围部分擦出来,效果如下图。

<图20>
8、创建色相/饱和度调整图层,对洋红进行调整,参数设置如图21,确定后用黑色画笔把人物部分擦出来,效果如图22。
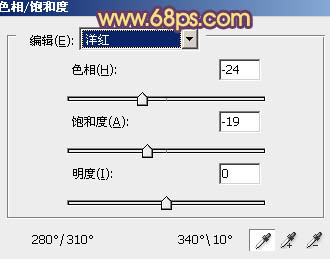
<图21>

<图22>
9、新建一个图层,用椭圆选框工具拉出下图所示的椭圆选区,羽化50个像素后填充暗紫色:#984696,混合模式改为“滤色”,不透明度改为:30%,效果如下图。

<图23>
新建一个图层,按Ctrl + Alt + Shift + E 盖印图层。简单给人物磨一下皮,加强一些肤色质感,再微调一下细节,完成最终效果。



