原图

最终效果

1、打开原图素材,创建可选颜色调整图层,对红、黄、绿、青、洋红进行调整,参数设置如图1 - 5,效果如图6。这一步把图片的主色转为中性色。
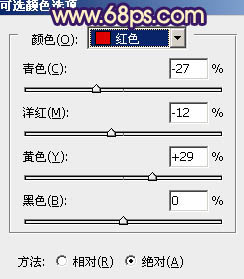
<图1>
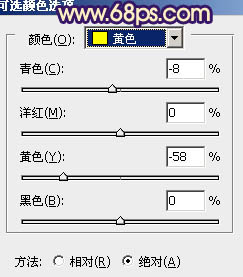
<图2>
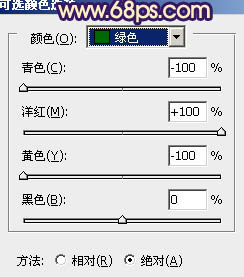
<图3>
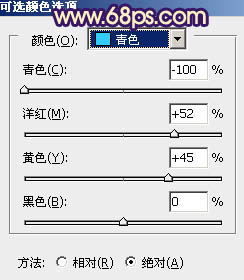
<图4>
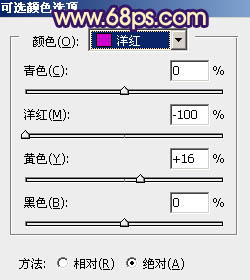
<图5>

<图6>
2、创建可选颜色调整图层,对红、黄、蓝、白、黑进行调整,参数设置如图7 - 11,效果如图12。这一步给高光部分增加淡蓝色。
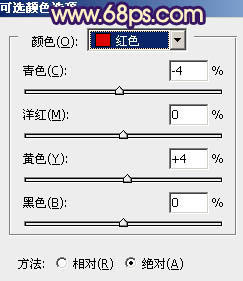
<图7>
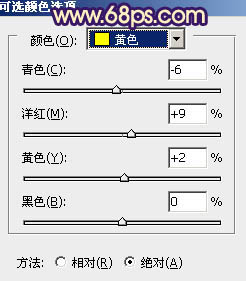
<图8>
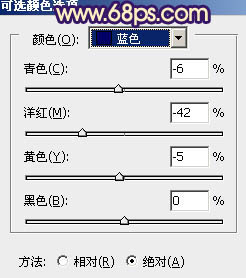
<图9>
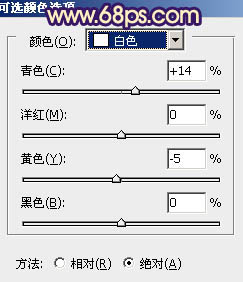
<图10>
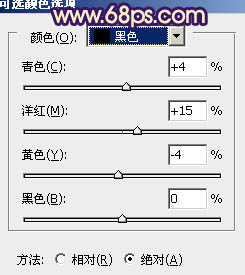
<图11>

<图12>
3、按Ctrl + J 把当前可选颜色调整图层复制一层,不透明度改为:20%,加强高光部分的颜色,效果如下图。

<图13>
4、创建曲线调整图层,对红、蓝进行调整,参数设置如图14,15,效果如图16。这一步增加图片的淡黄色。
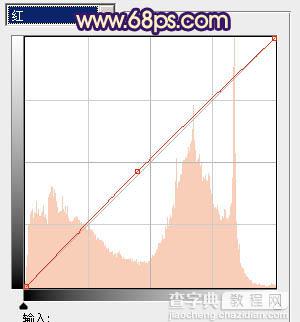
<图14>
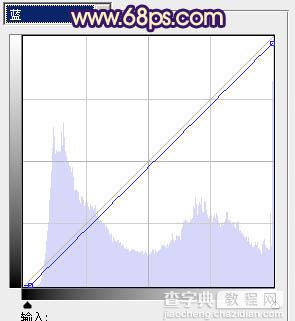
<图15>

<图16>
5、创建色彩平衡调整图层,对阴影,高光进行调整,参数设置如图17,18,效果如图19。这一步增加高光部分的亮度。
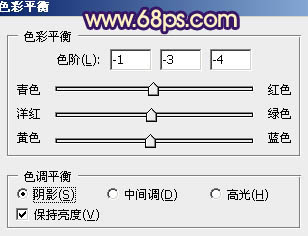
<图17>
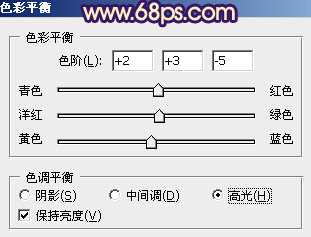
<图18>

<图19>
6、创建曲线调整图层,对RGB进行调整,稍微调亮一点,参数设置如图20,确定后把蒙版填充黑色,用白色画笔把脸部及一些需要加亮的部分擦出来。再适当降低图层不透明度,效果如图21。
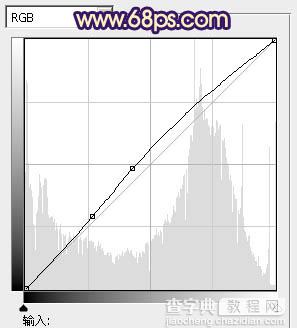
<图20>

<图21>
7、创建可选颜色调整图层,对红、黄、白、黑进行调整,参数设置如图22 - 25,效果如图26。这一步增加图片的红色。
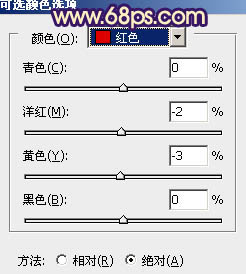
<图22>
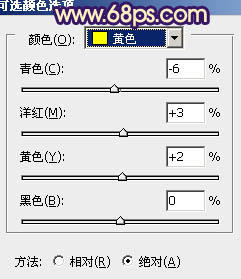
<图23>
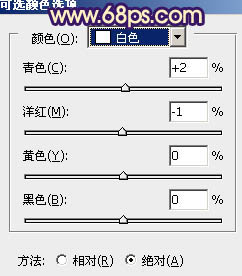
<图24>
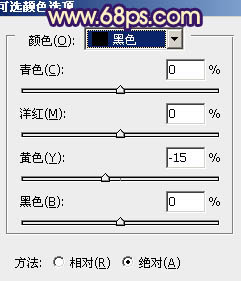
<图25>

<图26>
8、按Ctrl + J 把当前可选颜色调整图层复制一层,不透明度改为:30%,效果如下图。

<图27>
9、新建一个图层,按Ctrl + Alt + Shift + E 盖印图层。简单给图片装饰一些高光和暗部,方法任选,大致效果如下图。

<图28>
10、创建曲线调整图层,对RGB进行调整,参数设置如图29,确定后把图层不透明度改为:50%,效果如图30。这一步把整体稍微调亮一点。
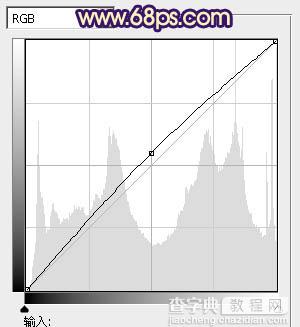
<图29>

<图30>
最后微调一下整体颜色和细节,完成最终效果。



