原图

最终效果

1、打开原图素材,创建可选颜色调整图层,对黄、绿、青、黑进行调整,参数设置如图1 - 4,效果如图5。这一步把背景部分的绿色转为暖色,以橙黄色的为主。
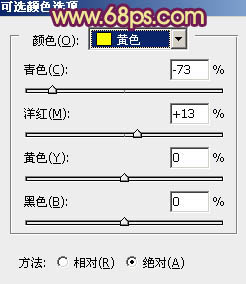
<图1>
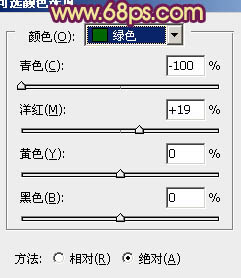
<图2>
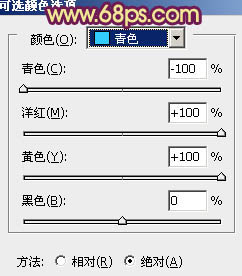
<图3>
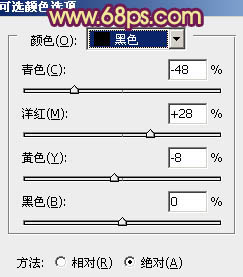
<图4>

<图5>
2、按Ctrl + J 把当前可选颜色调整图层复制一层,不透明度改为:50%,加强背景颜色,效果如下图。

<图6>
3、创建可选颜色调整图层,对红、黄、绿、黑进行调整,参数设置如图7 - 10,确定后用黑色画笔把人物脸部擦出来,效果如图11。这一步增加高光部分的淡黄色。
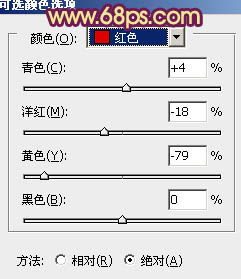
<图7>
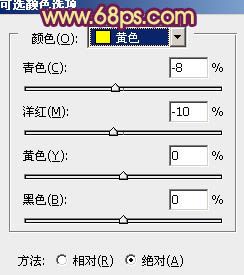
<图8>
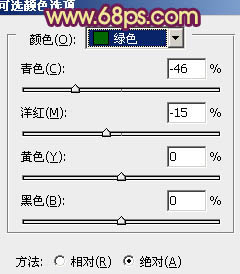
<图9>
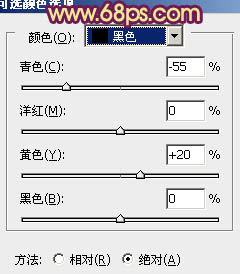
<图10>

<图11>
4、新建一个图层,填充橙黄色:#F7C163,混合模式改为“变亮”,不透明度改为:60%,按住Alt键添加图层蒙版,用柔边的白色画笔把下图选区部分擦出来。这一步给图片增加高光区域。

<图12>
5、新建一个图层,填充淡黄色:#FAF4AF,混合模式改为“滤色”,不透明度改为:30%,按住Alt键添加图层蒙版,用白色画笔把下图选区部分擦出来,这样加强高光部分颜色。

<图13>
6、按Ctrl + Alt + 2调出高光选区,按Ctrl + Shift + I 反选,新建一个图层填充暗紫色:#821D65,混合模式改为“滤色”,不透明度改为:20%,效果如下图。这一步增加暗部的紫色。

<图14>
7、创建色彩平衡调整图层,对阴影,高光进行调整,参数设置如图15,16,确定后把图层不透明度改为:50%,效果如图17。这一步增加高光部分的青色。
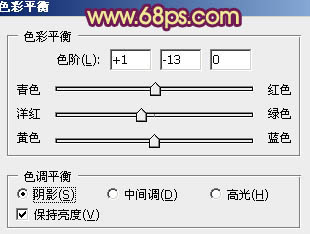
<图15>
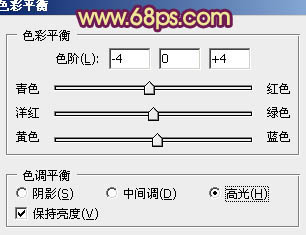
<图16>

<图17>
8、创建可选颜色调整图层,对红,白进行调整,参数设置如图18,19,确定后把图层不透明度改为:30%,效果如图20。这一步微调高光部分的颜色。
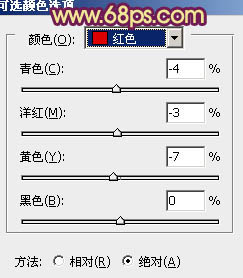
<图18>
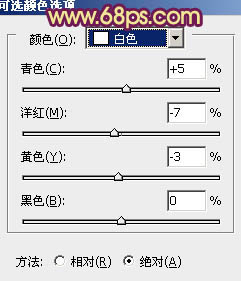
<图19>

<图20>
9、创建曲线调整图层,对RGB,蓝进行调整,参数设置如图21,效果如图22。这一步把整体稍微压暗。
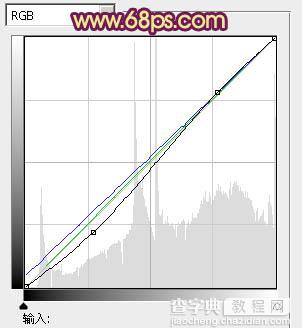
<图21>

<图22>
10、新建一个图层,按Ctrl + Alt + Shift + E 盖印图层,按Ctrl + Shift + U 去色,混合模式改为“正片叠底”,不透明度改为:50%,按住Alt键添加图层蒙版,用白色画笔把底部边角部分擦出来,效果如下图。这一步增加图片的暗角区域。

<图23>
11、新建一个图层,盖印图层,执行:滤镜 > 模糊 > 动感模糊,角度设置为-45度,距离为150,确定后把图层混合模式改为“柔光”,不透明度改为:30%,效果如下图。

<图24>
12、创建曲线调整图层,对RGB,蓝进行调整,参数设置如图25,效果如图26。这一步微调整体颜色。
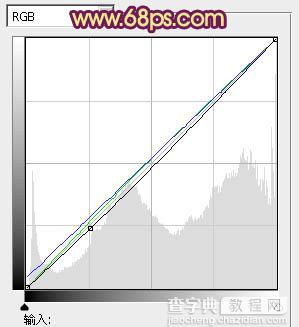
<图25>

<图26>
13、新建一个图层,盖印图层。按Ctrl + Shift + U 去色,混合模式改为“正片叠底”,不透明度改为:20%,按住Alt键添加图层蒙版。用白色画笔把需要增加细节的部分擦出来,效果如下图。

<图27>
最后调整一下细节,完成最终效果。



