原图

最终效果

1、打开原图素材,创建可选颜色调整图层,对黄、绿、黑进行调整,参数设置如图1 - 3,效果如图4。这一步把图片的黄绿色色转为黄褐色。
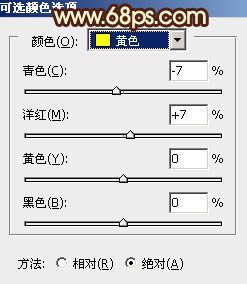
<图1>
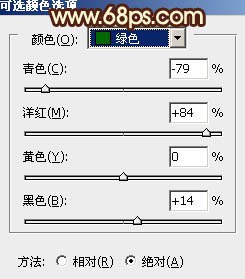
<图2>
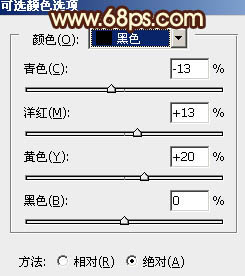
<图3>

<图4>
2、创建曲线调整图层,对蓝色进行调整,参数设置如图5,效果如图6。这一步增加图片的黄,蓝色。
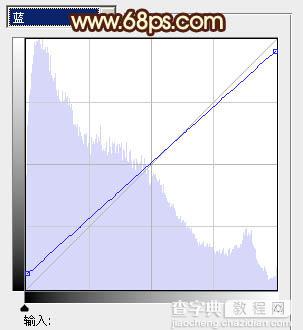
<图5>

<图6>
3、按Ctrl + Alt + ~ 调出高光选区,按Ctrl + Shift + I 反选,新建一个图层填充褐色:#5A3519,混合模式改为“滤色”,不透明度改为:60%,效果如下图。

<图7>
4、按Ctrl + Alt + ~ 调出高光选区,新建一个图层,填充淡黄色:#F9EFC0,不透明度改为:20%,按住Alt键添加图层蒙版,用白色画笔把人物及周围部分擦出来,效果如下图。

<图8>
5、创建色彩平衡调整图层,对阴影、中间调、高光进行调整,参数设置如图9 - 11,效果如图12。这一步增加图片的暖色。
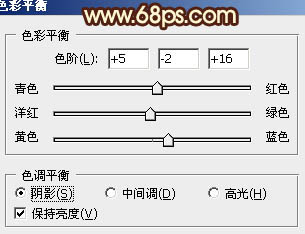
<图9>
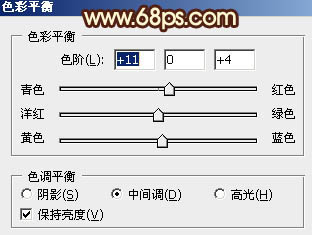
<图10>
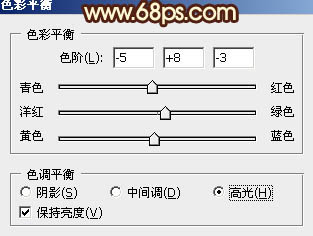
<图11>

<图12>
6、创建可选颜色调整图层,对红、白、黑进行调整,参数设置如图13 - 15,确定后把图层不透明度改为:60%,效果如图16。这一步增加图片的红色。
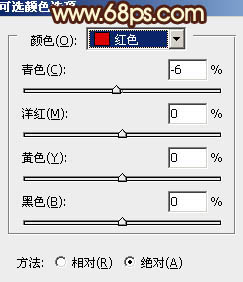
<图13>
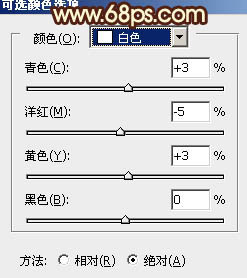
<图14>
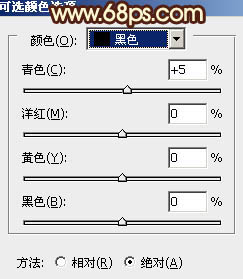
<图15>

<图16>
7、按Ctrl + J 把当前可选颜色调整图层复制一层,不透明度改为:20%,效果如下图。

<图17>
8、新建一个图层,按Ctrl + Alt + Shift + E 盖印图层。简单的给人物磨一下皮,再微调一下颜色,效果如下图。

<图18>
9、新建一个图层,填充暗红色:#9C460D,混合模式改为“滤色”,按住Alt键添加图层蒙版,用白色画笔把下图选区部分涂出来,增加背景部分的红褐色。

<图19>
10、按Ctrl + J 把当前图层复制一层,不透明度改为:50%,效果如下图。

<图20>
11、新建一个图层,填充淡黄色:#FAE99A,混合模式改为“滤色”,按住Alt键添加图层蒙版,用白色画笔把右上角部分擦出来,给图片增加高光。

<图21>
12、把当前图层复制一层,适当降低图层不透明度,增强高光部分,效果如下图。

<图22>
13、新建一个图层,盖印图层。执行:滤镜 > 模糊 > 动感模糊,角度设置为45度,距离设置为180,确定后把图层混合模式改为“柔光”,不透明度改为:30%。添加图层蒙版,用黑色画笔把人物部分擦出来,效果如下图。
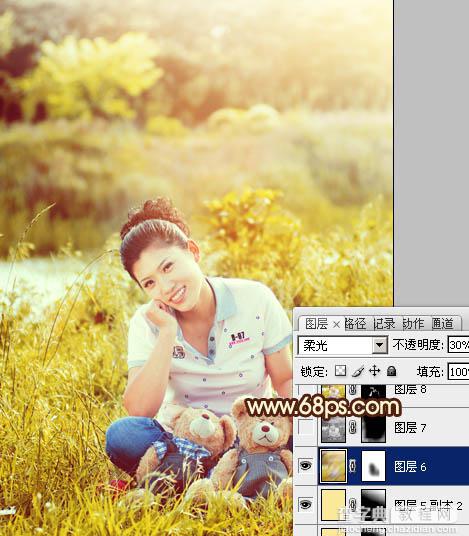
<图23>
14、新建一个图层,盖印图层。根据自己的喜好在边角部分增加一些暗角,大致效果如下图。

<图24>
15、创建色彩平衡调整图层,对阴影进行调整,参数设置如图25,效果如图26。这一步微调暗部颜色。
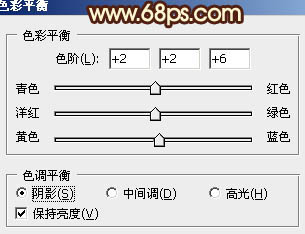
<图25>

<图26>
最后微调一下细节,完成最终效果。



