原图

最终效果

1、打开原图素材,按Ctrl + J 把背景图层复制一层,混合模式改为“正片叠底”,不透明度改为:50%,加上图层蒙版,用黑色画笔把中间部分擦出来,效果如下图。这一步给图片制作暗角。

<图1>
2、创建曲线调整图层,对RGB,蓝色进行调整,参数设置如图2,效果如图3。这一步把整体调暗,并增加图片的蓝色。

<图2>

<图3>
3、按Ctrl + J 把当前曲线调整图层复制一层,用黑色画笔在蒙版上把人物部分擦出来,效果如下图。

<图4>
4、再按Ctrl + J 把当前曲线调整图层复制一层,局部再用黑色画笔擦掉,效果如下图。

<图5>
5、创建可选颜色调整图层,对白,黑进行调整,参数设置如图6,7,效果如图8。这一步调整高光及暗部颜色,给图片增加深蓝色。
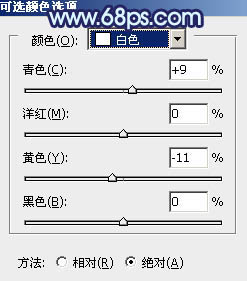
<图6>
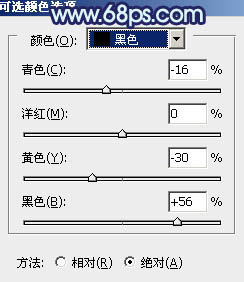
<图7>

<图8>
6、按Ctrl + J 把当前可选颜色调整图层复制一层,增加图片的蓝色,效果如下图。

<图9>
7、创建色彩平衡调整图层,对阴影、中间调、高光进行调整,参数设置如图10 - 12,效果如图13。这一步增加暗部蓝色。
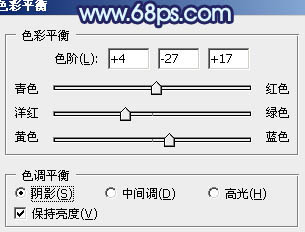
<图10>
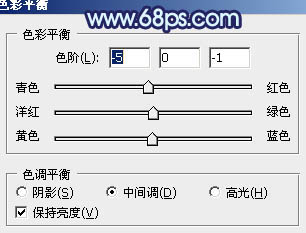
<图11>
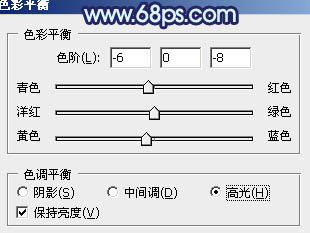
<图12>

<图13>
8、创建可选颜色调整图层,对白色进行调整,参数设置如图14,效果如图15。这一步调整高光部分颜色。
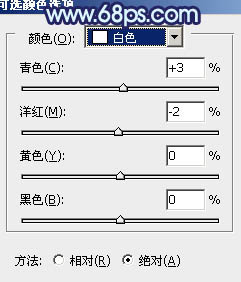
<图14>

<图15>
9、把背景图层复制一层,按Ctrl + Shift + ] 置顶,用钢笔把人物肤色及脸部抠出来,转为选区后添加图层蒙版,效果如下图。

<图16>
10、调出当前图层蒙版选区,用色彩平衡调整图层微调一下颜色,效果如下图。

<图17>
11、创建色彩平衡调整图层,对高光进行调整,参数设置如图18,确定后把图层不透明度改为:70%,效果如图19。
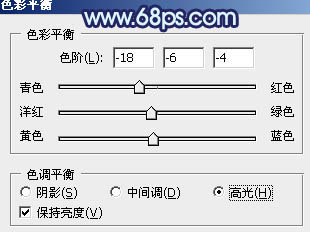
<图18>

<图19>
12、新建一个图层,填充暗蓝色:#09041C,混合模式改为“排除”,不透明度改为:40%,效果如下图。

<图20>
13、新建一个图层,按Ctrl + Alt + Shift + E 盖印图层。执行:滤镜 > 模糊 > 动感模糊,角度为45度,距离为180,确定后把图层混合模式改为“柔光”,不透明度改为:50%,效果如下图。

<图21>
最后微调一下细节,完成最终效果。



