原图

最终效果

1、打开原图素材,创建可选颜色调整图层,对黄、绿、白、黑进行调整,参数设置如图1 - 4,确定后用黑色画笔把人物部分擦出来,效果如图5。这一步把背景绿色转为暖色,并增加暗部紫色。
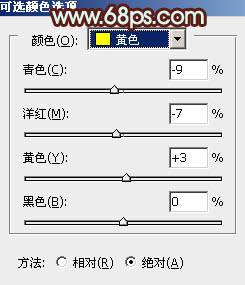
<图1>
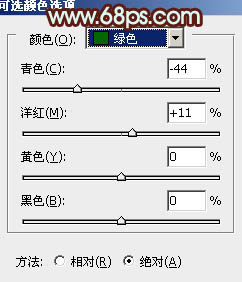
<图2>
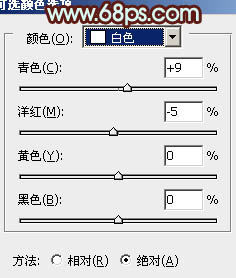
<图3>
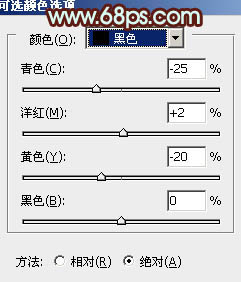
<图4>

<图5>
2、创建可选颜色调整图层,对黄,绿进行调整,参数设置如图6,7,确定后把蒙版填充黑色,用白色画笔把背景部分的树木擦出来,效果如图8。这一步调整树木颜色。
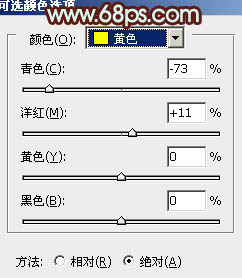
<图6>
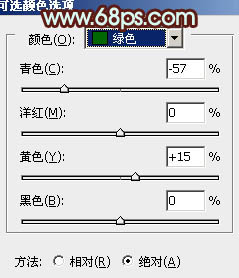
<图7>

<图8>
3、按Ctrl + J 把当前可选颜色调整图层复制一层,效果如下图。

<图9>
4、创建曲线调整图层,对绿,蓝进行调整,参数设置如图10,11,效果如图12。这一步增加图片的黄色。
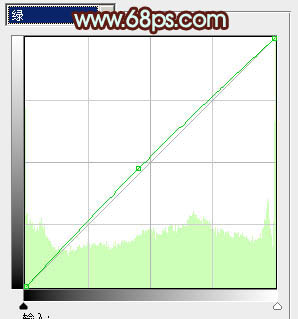
<图10>
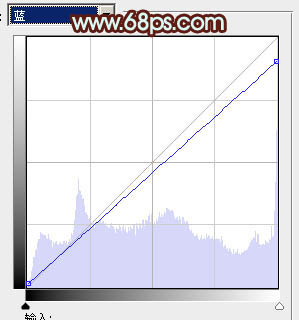
<图11>

<图12>
5、创建色彩平衡调整图层,对阴影,中间调进行调整,参数设置如图13,14,确定后用黑色画笔把人物脸部擦出来,效果如图15。
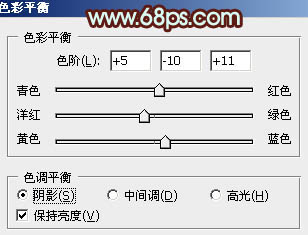
<图13>
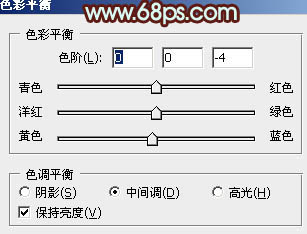
<图14>

<图15>
6、新建一个图层,按Ctrl + Alt + Shift + E 盖印图层。简单的给人物磨一下皮,大致效果如下图。

<图16>
7、按Ctrl + Alt + ~ 调出高光选区,新建一个图层填充淡黄色:#FBF6BE,混合模式改为“滤色”,不透明度改为:50%。确定后按住ALt键添加图层蒙版,用白色画笔把人物脸部擦出来。这一步增加脸部亮度。

<图17>
8、调出当前蒙版选区,创建可选颜色调整图层,对红色进行调整,参数设置如图18,效果如图19。这一步把人物脸部肤色调红润。
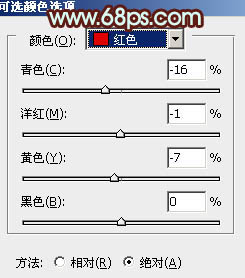
<图18>

<图19>
9、调出当前蒙版选区,创建亮度/对比度调整图层,参数设置如图20,效果如图21。

<图20>

<图21>
10、创建可选颜色调整图层,对红、白、黑进行调整,参数设置如图22 - 24,效果如图25。这一步增加人物肤色红色及高光部分的青色。
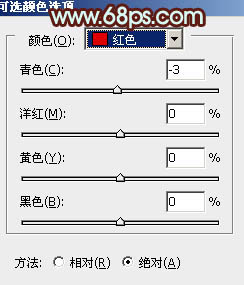
<图22>
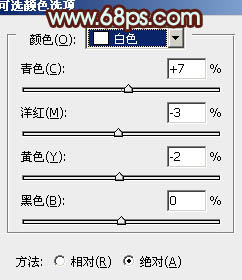
<图23>
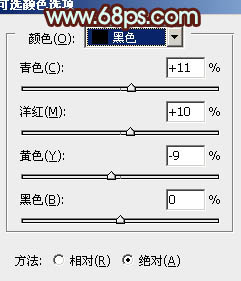
<图24>

<图25>
11、创建色彩平衡调整图层,对高光进行调整,参数设置如图26,效果如图27。
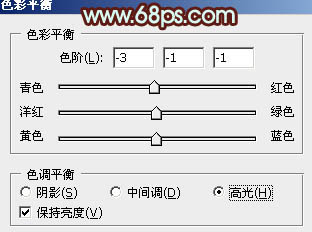
<图26>

<图27>
12、创建可选颜色调整图层,对白色进行调整,参数设置如图28,效果如图29。这一步微调高光部分颜色。
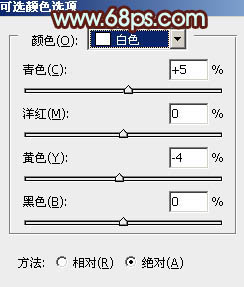
<图28>

<图29>
13、新建一个图层,混合模式改为“滤色”,把前景颜色设置为淡黄色,用画笔在左上角涂上高光,效果如下图。

<图30>
最后调整一下整体颜色,再给图片加上暗角,完成最终效果。



