Photoshop打造非常有个性的负感图片
发布时间:2016-12-27 来源:查字典编辑
摘要:原图最终效果1、先把照片转换成黑白图像。以PhotoshopCS5为例:图层-新建调整图层-黑白。2、曲线调整图层是最重要的也是我们唯一真正...
原图

最终效果

1、先把照片转换成黑白图像。以Photoshop CS5为例:图层-新建调整图层-黑白。
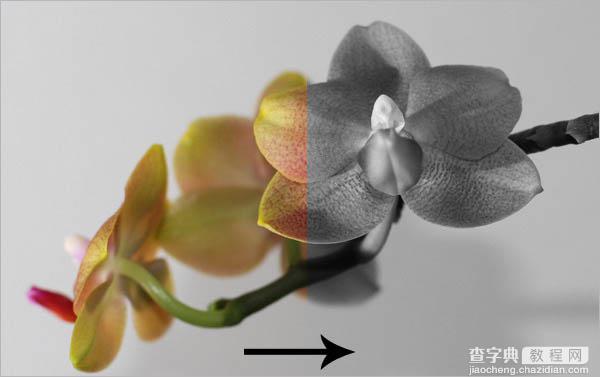
2、曲线调整图层是最重要的也是我们唯一真正需要的工具。可以从菜单“图层-新建调整图层-曲线”调出,或者点击图层面板下方的快捷菜单。我们假设你对用曲线编辑影调和曝光已经非常熟悉了。不过你可能还没用过那个铅笔工具,它允许你随意“画”出自己的曲线。
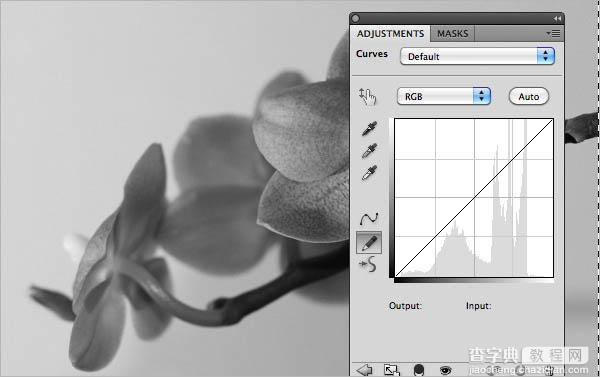
3、我们现在需要一个倒转的V形曲线。选中铅笔工具,点击左下方(坐标0,0)点,按住Shift键再点击上边缘中点(输出255,输入127),最后点击右下角结束。
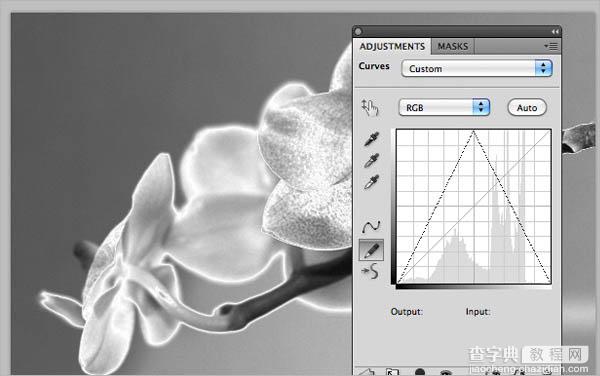

4、现在创建另一个曲线调整图层。这次使用普通的曲线工具。使用曲线可以改变画面的明暗。这个简单的步骤可以令任何照片大变样。在这里我用了略微弯曲的曲线减暗画面。
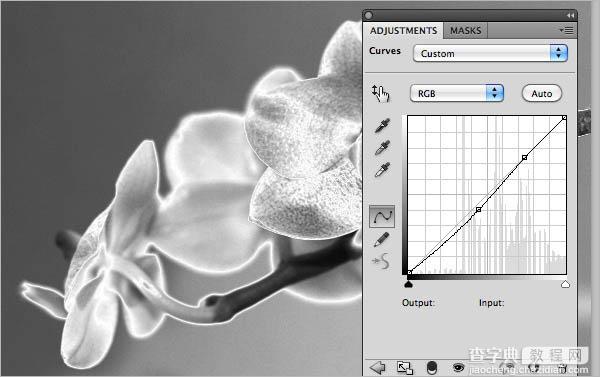

5、因为我们使用的是数码技术,所以随时可以把照片恢复成彩色照片,不必忍受单调的黑白世界。将原图复制成一个新图层,放在最上面。将混合模式改为“颜色”。有必要的话可以降低透明度,这里我们用76%。

6、这一步是可选的。我个人认为这一步可以令照片效果更好一些。创建一个新图层(图层-新建-图层)。然后选择菜单“图像-应用图像”。这样会把所有工作复制到一个单独的图层中。接下来“滤镜-风格化-照亮边缘”。使用下图中的设置。
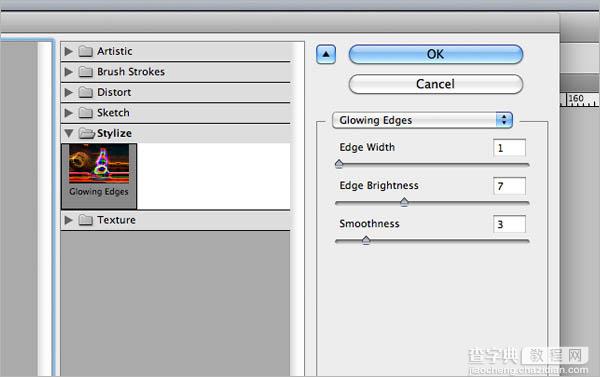
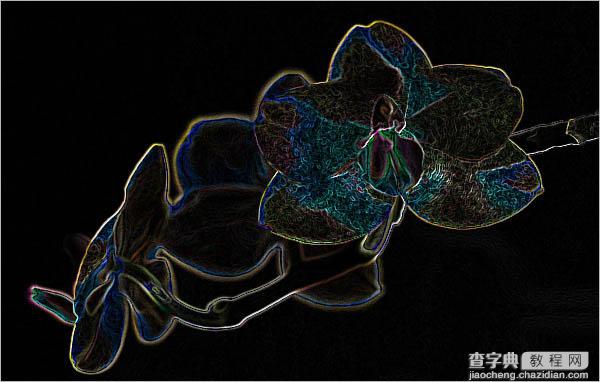
7、选中图层后,使用快捷键“Ctrl + I”,将图像反相。将图层混合模式改为“正片叠底”,然后把不透明度降低到20-50%。

8、在一个新图层上再次应用图像(图像-应用图像)。使用减淡与加深(Dodge and Burn)工具修饰图像,完成最终效果。



