原图

最终效果

1、打开原图素材,创建可选颜色调整图层,对绿色进行调整,参数设置如图1,效果如图2。这一步把背景绿色转为黄绿色。
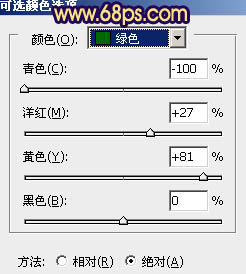
<图1>

<图2>
2、创建可选颜色调整图层,对黄、绿、青、白、黑进行调整,参数设置如图3 - 7,效果如图8。这一步把背景颜色转为橙黄色,暗部颜色转为暗紫色。
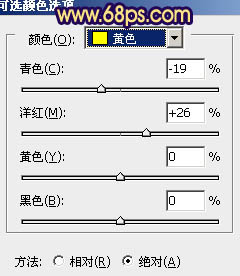
<图3>
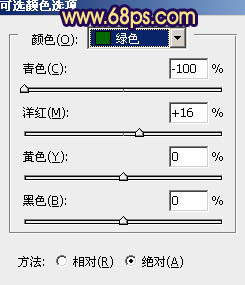
<图4>
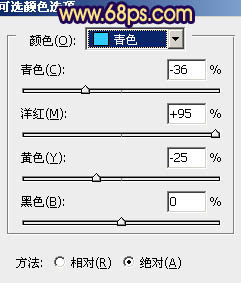
<图5>
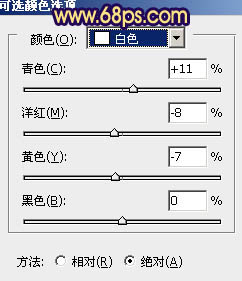
<图6>
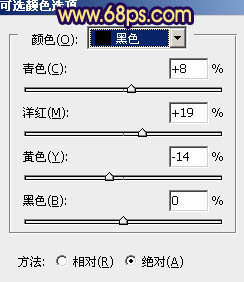
<图7>

<图8>
3、创建曲线调整图层,对蓝色进行调整,参数设置如图9,效果如图10。这一步增加图片的黄色和蓝色。
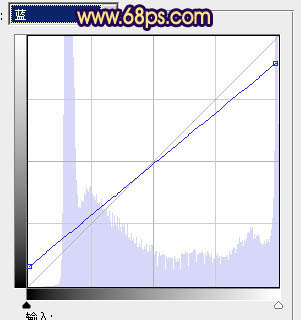
<图9>

<图10>
4、创建创建可选颜色调整图层,对黄、蓝进行调整,参数设置如图11,12,确定后把图层不透明度改为: 50%,效果如图13。这一步微调黄色和蓝色。
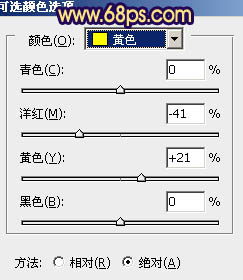
<图11>
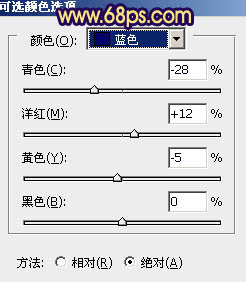
<图12>

<图13>
5、人物脸部及肤色有点偏色,需要再修复一下。把背景图层复制一层,按Ctrl + Shift + ] 置顶。进入通道面板,选择绿色通道,按Ctrl + A 全选,按Ctrl + C 复制。点蓝色通道,按Ctrl + V 粘贴。回到图层面板,按住Alt键添加图层蒙版,用白色画笔把人物脸部及肤色部分擦出来,效果如下图。

<图14>
6、调出当前蒙版选区,创建色彩平衡调整图层,对中间调,高光进行调整,参数设置如图15,16,效果如图17。这一步微调肤色颜色。
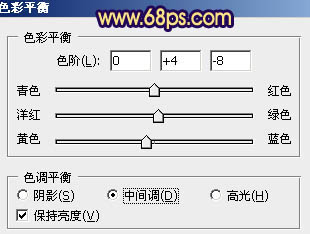
<图15>
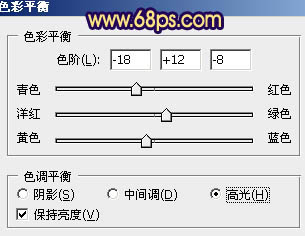
<图16>

<图17>
7、新建一个图层,按Ctrl + Alt + Shift + E 盖印图层。简单的给人物磨一下皮,大致效果如下图。

<图18>
8、创建可选颜色调整图层,对白色进行调整,参数设置如图19,确定后把图层不透明度改为:60%,效果如图20。
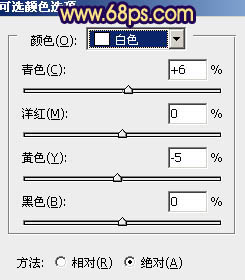
<图19>

<图20>
9、创建亮度/对比度调整图层,适当加大图片的对比度,参数设置如图21,效果如图22。

<图21>

<图22>
10、把背景图层复制一层,按Ctrl + Shift + ] 置顶,按Ctrl + Shift + U 去色。混合模式改为“正片叠底”,不透明度改为:30%,按住Alt键添加图层蒙版,用白色画笔把过曝的部分擦出来,效果如下图。

<图23>
11、按Ctrl + Alt + ~ 调出高光选区,新建一个图层,填充淡黄色:#FAEB98,不透明度改为:20%,效果如下图。

<图24>
12、新建一个图层,混合模式改为“滤色”,把前景颜色设置为橙黄色:#FAB446,用画笔把右上角装饰一点高光,效果如下图。
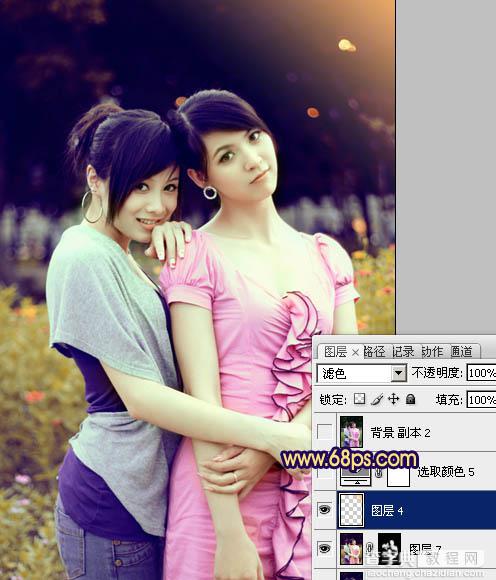
<图25>
13、创建可选颜色调整图层,对红、黄、白进行调整,参数设置如图26 - 28,效果如图29。这一步微调高光及红色。
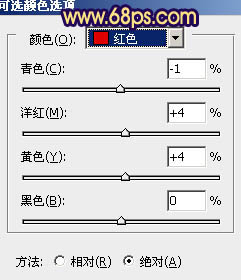
<图26>
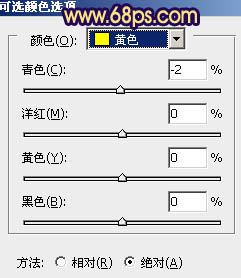
<图27>
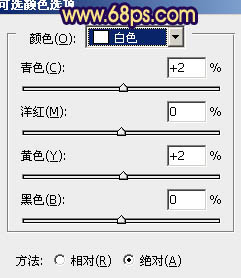
<图28>

<图29>
最后修饰一下细节,完成最终效果。



