原图

最终效果

1、打开原图素材,创建色相/饱和度调整图层,选择黄色,用吸管吸取背景绿叶部分颜色再调整,参数设置如图1,效果如图2。这一步把黄绿色部分快速转为紫红色。
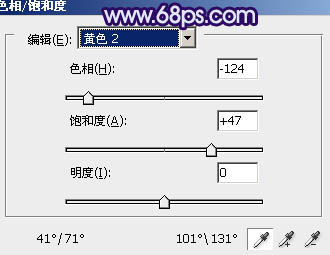
<图1>

<图2>
2、创建可选颜色调整图层,对红、黄、绿、洋红、白、黑进行调整,参数设置如图3 - 8,效果如图9。这一步微调背景颜色。
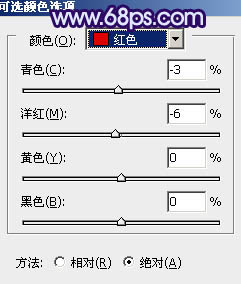
<图3>
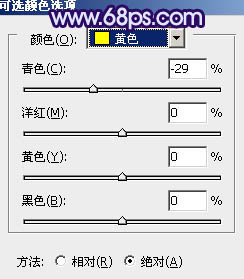
<图4>
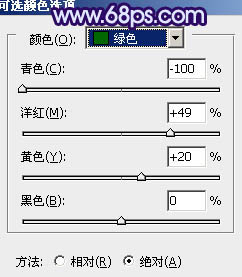
<图5>
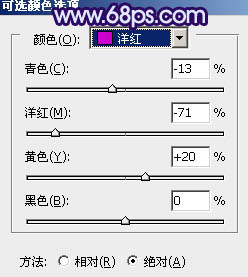
<图6>
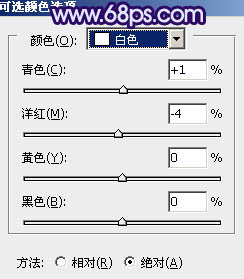
<图7>
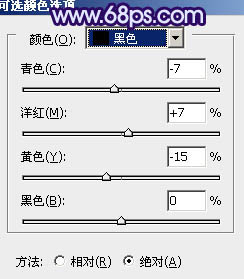
<图8>

<图9>
3、创建曲线调整图层,对蓝色进行调整,参数设置如图10,效果如图11。这一步增加图片的蓝色。
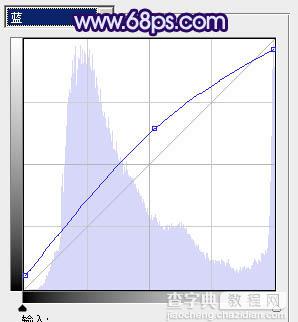
<图10>

<图11>
4、按Ctrl + J 把当前曲线调整图层复制一层,不透明度改为:40%,效果如下图。

<图12>
5、创建可选颜色调整图层,对红、蓝、洋红、白、黑进行调整,参数设置如图13 - 17,效果如图18。这一步给图片增加红色及加强暗部的蓝色。
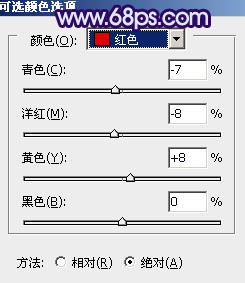
<图13>
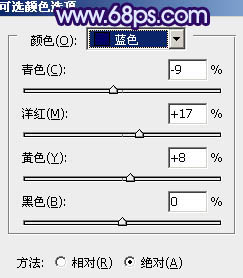
<图14>
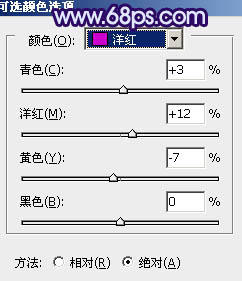
<图15>
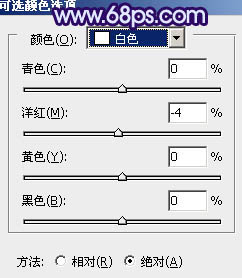
<图16>
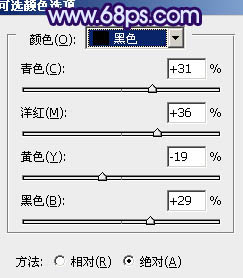
<图17>

<图18>
6、创建色彩平衡调整图层,对阴影、中间调、高光进行调整,参数设置如图19 - 21,效果如图22。这一步微调暗部及高光颜色。
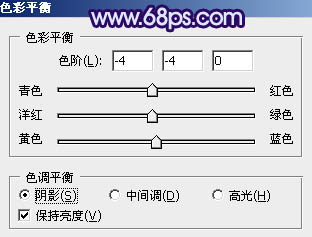
<图19>
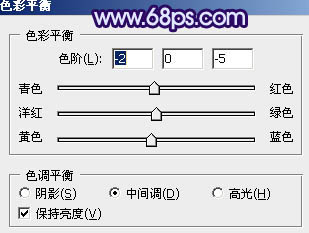
<图20>
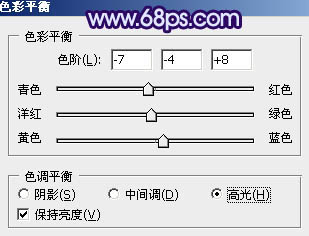
<图21>

<图22>
7、新建一个图层,按Ctrl + Alt + Shift + E 盖印图层。按Ctrl + Shift + U 去色,混合模式改为“正片叠底”,不透明度改为:20%,加上图层蒙版,用黑色画笔把中间部分擦出来,效果如下图。

<图23>
8、新建一个图层,盖印图层。按Ctrl + Shift + U 去色,混合模式改为“正片叠底”,不透明度改为:40%,按住Alt键添加图层蒙版,用白色画笔把人物裙子部分擦出来,效果如下图。

<图24>
9、创建色彩平衡调整图层,对高光进行调整,参数设置如图25,确定后把图层不透明度改为:60%,效果如图26。
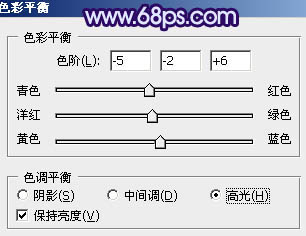
<图25>

<图26>
10、新建一个图层,混合模式改为“滤色”,把前景颜色设置为淡黄色,用画笔给画面增加一些高光,效果如下图。

<图27>
最后微调一下颜色,完成最终效果。



