Photoshop为湖面图片增加艳丽的朝霞色效果
发布时间:2016-12-27 来源:查字典编辑
摘要:原图最终效果1、打开需要编辑的两张图片。2、首先考虑一个环境光影,一般日出换进都是偏红的,所以可以原图增加饱和度,添加红色来配合整个环境。3...
原图

最终效果

1、打开需要编辑的两张图片。

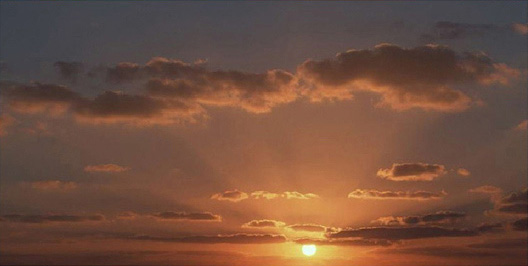
2、首先考虑一个环境光影,一般日出换进都是偏红的,所以可以原图增加饱和度,添加红色来配合整个环境。
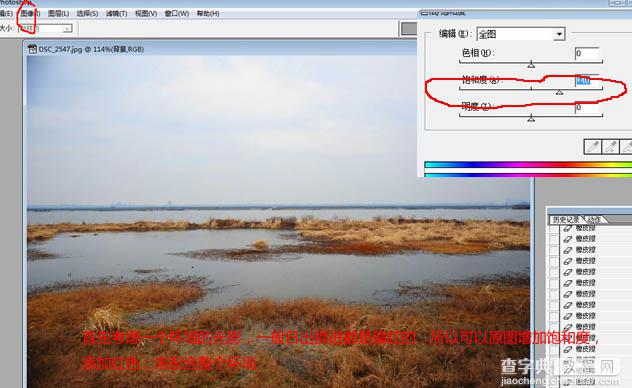
3、天空图拖入背景图中。

4、将天空调整在合适的位置,使它的比例和感觉尽量接近显示。

5、将天空复制一层。
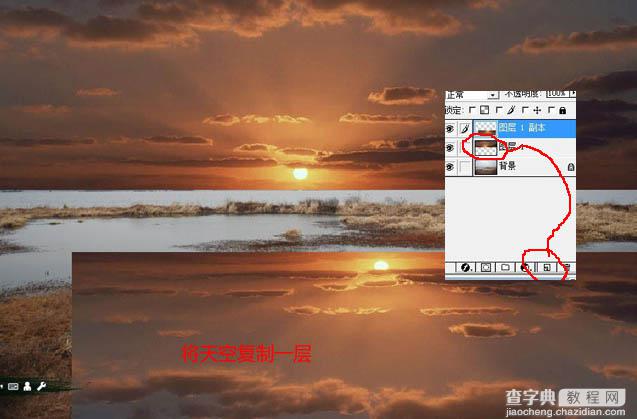
6、将此图像上下镜像一下,同样将图调整为合适的比例,作为湖面的倒影。

7、选中湖面的图层,设置为正片叠加,这样湖面天空的倒影就出来了。
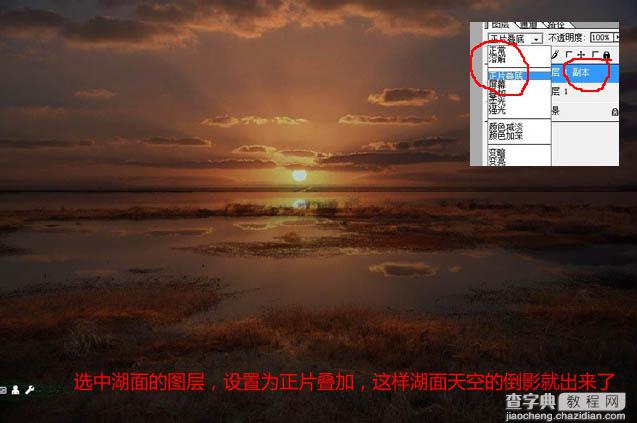
8、选用工具栏的橡皮擦工具,把湖面以外的物体擦出来,这样倒影就保留在了湖面,湖面的物体也清晰了。
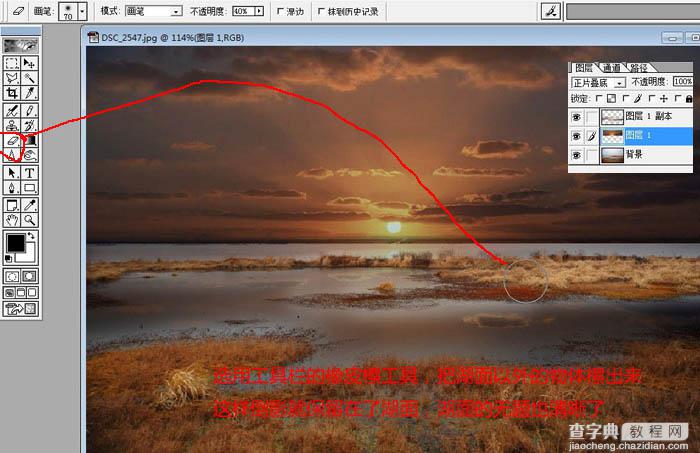
9、用橡皮擦工和模糊工具,把天空和倒影的边界修饰一下,使两者的过渡更加柔和、自然。
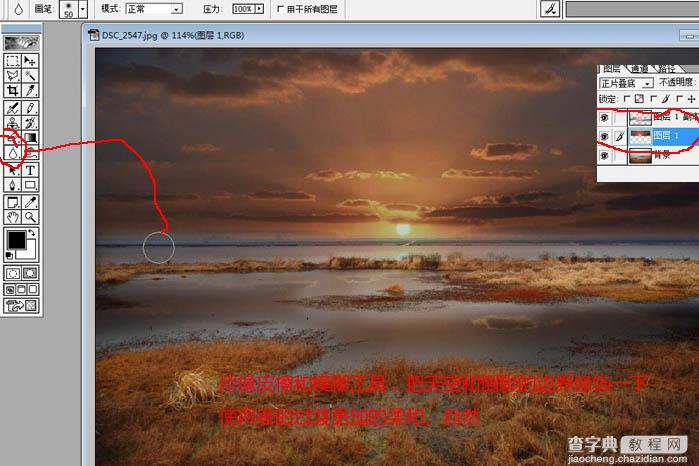
10、用减淡工具,设置高光模式,曝光度调整为30%左右,把图片的太阳倒影光提亮。
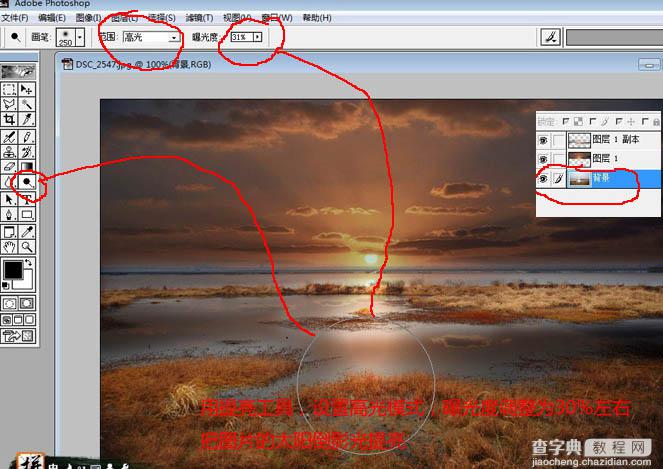
11、合并图层,用色彩平衡添加红色高光,使得高光部的光影偏红色。
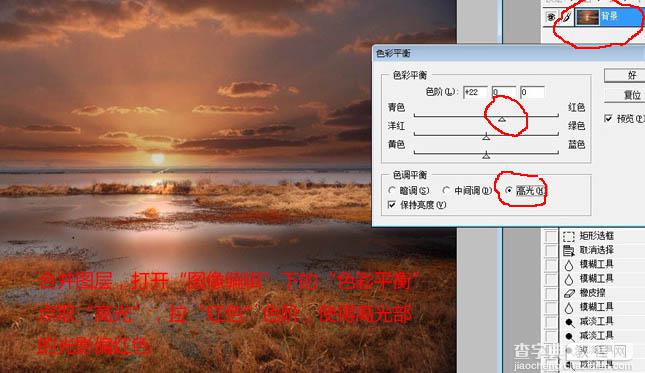
12、同样的方法,把暗部调整蓝色,使得冷暖对比略强一点,增加画面的视觉冲击。
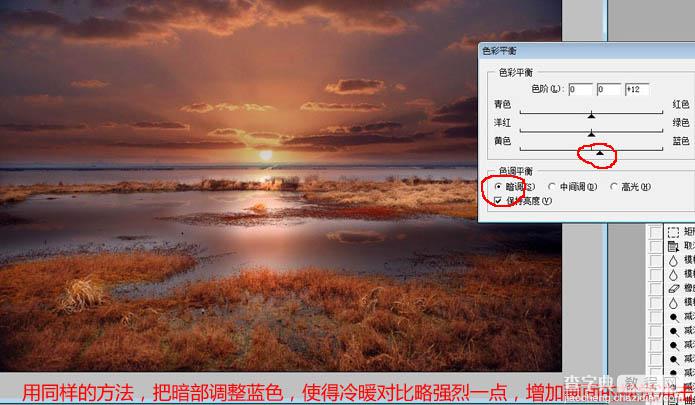
13、最后加上水印。
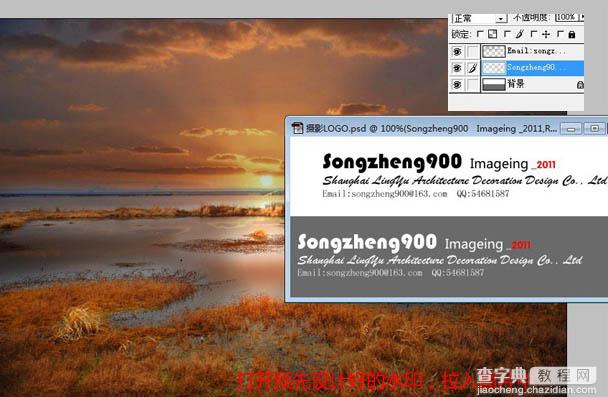
最终效果:



