Photoshop将外景人物图片调出甜美的黄褐色
发布时间:2016-12-27 来源:查字典编辑
摘要:原图最终效果1、复制一层,创建阴影/高光调整图层,参数设置如下图,然后对皮肤以外部分添加蒙版。2、盖印图层,修复画笔工具去除大的噪点。3、复...
原图

最终效果

1、复制一层,创建阴影/高光调整图层,参数设置如下图,然后对皮肤以外部分添加蒙版。
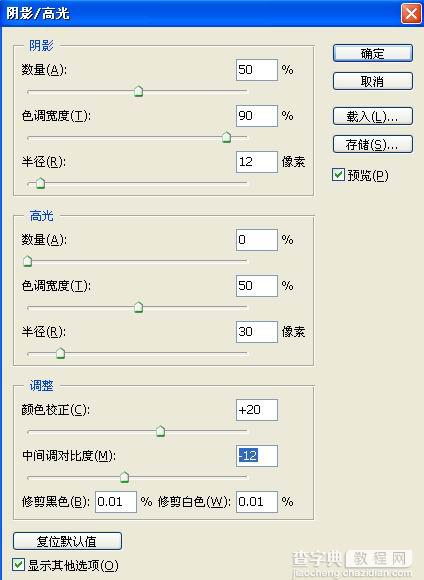
2、盖印图层,修复画笔工具去除大的噪点。
3、复制一层,NEAT磨皮,加蒙版擦出衣服头发和石凳。
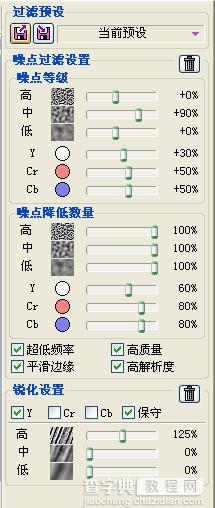
4、亮度/对比度。
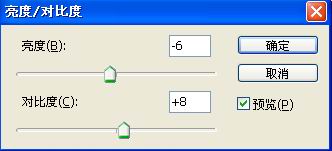
5、选取颜色工具,调整肤色。


6、选取颜色工具,调整背景。



7、色阶,目的压下高光,注意对皮肤加蒙版,目标高光选。


8、曲线。
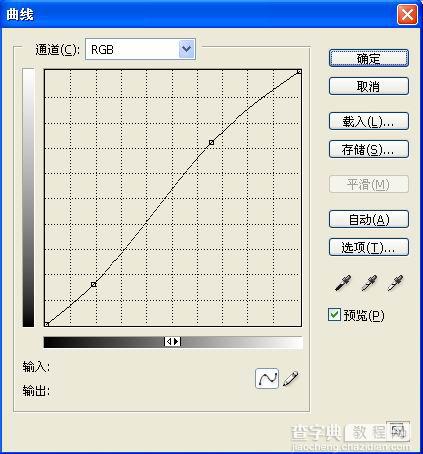
9、色彩平衡。
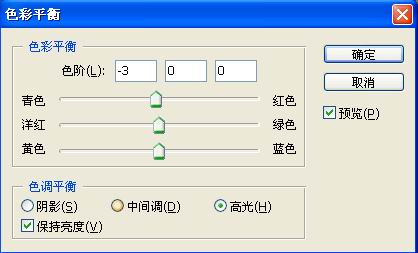
10、盖印图层USM锐化,混合模式亮度,背景远处部分加蒙版,不要锐化。
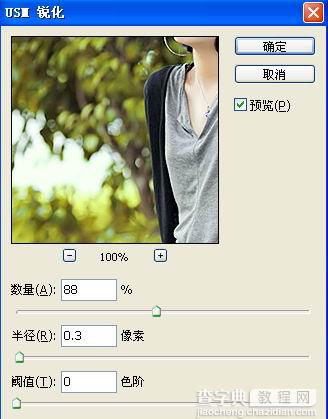
11、盖印图层USM锐化,混合模式亮度,背景远处部分加蒙版,不要锐化。
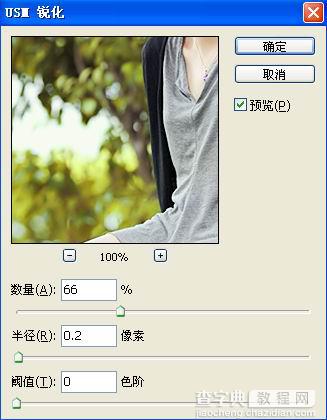
最后加上装饰文字,完成最终效果。图层参照:
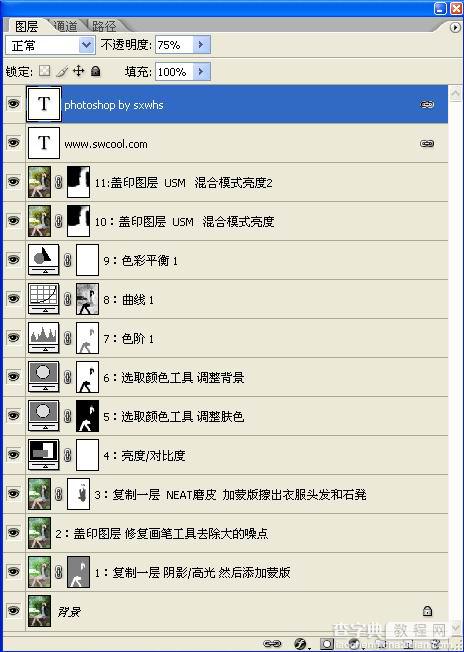
最终效果:



