Photoshop将树林美女图片调出怀旧的古典黄褐色
发布时间:2016-12-27 来源:查字典编辑
摘要:原图最终效果1、打开原图,复制一层,做图像>调整>自动对比度。2、新建一个渐变映射层,模式为颜色,透明度30%,颜色数值为FFFFD9在前,...
原图

最终效果

1、打开原图,复制一层,做图像 > 调整 > 自动对比度。
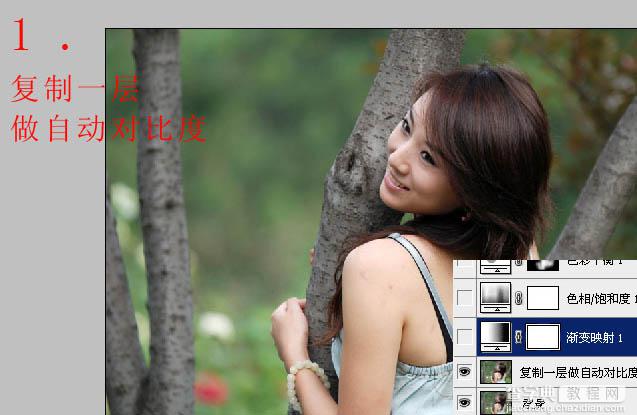
2、新建一个渐变映射层,模式为颜色,透明度30%,颜色数值为FFFFD9在前,404F78在后,勾选反向。

3、色相饱和度调整层。
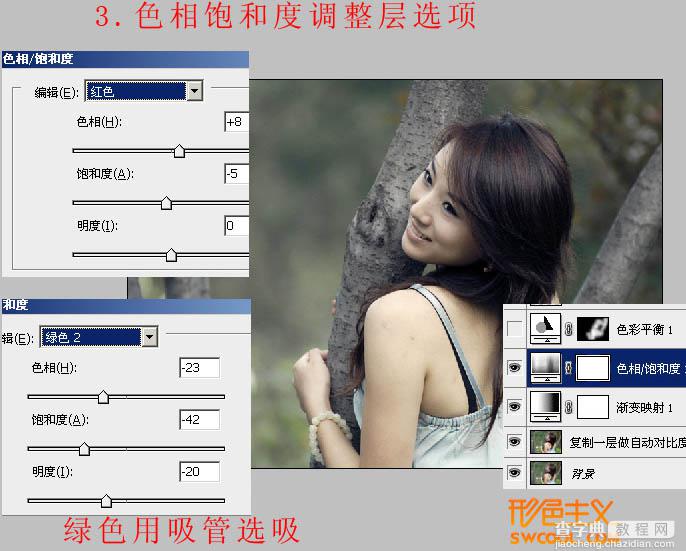
4、用魔棒大致选出人物肤色范围,调整色彩平衡。
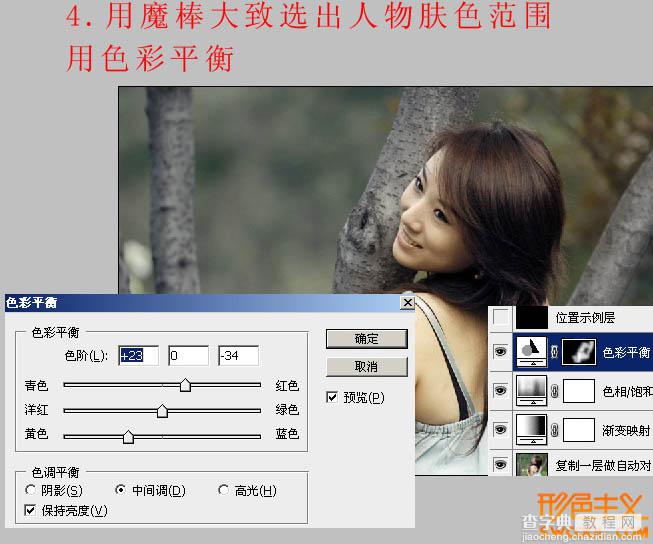
5、用10-20%的径向渐变在图中拉渐变,颜色是F5EBC5到透明。
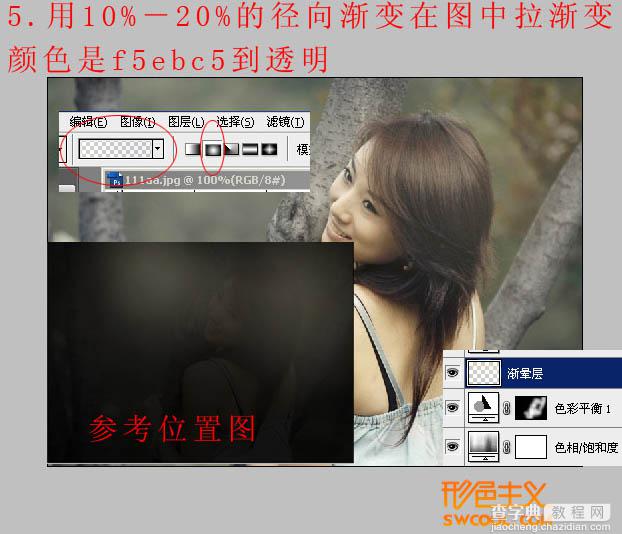
6、可选颜色调整。
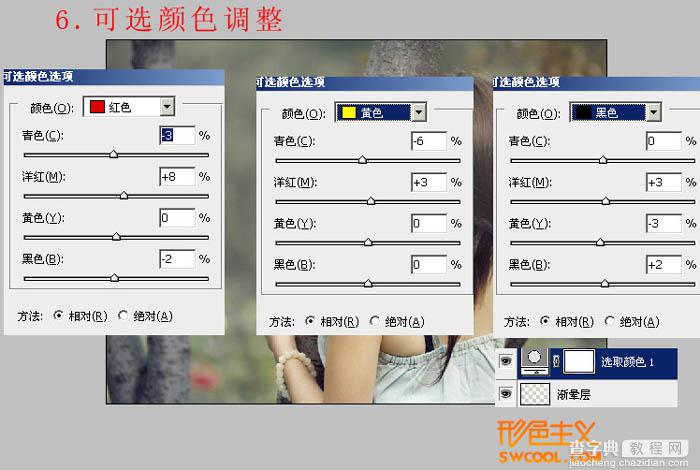
7、曲线调整。
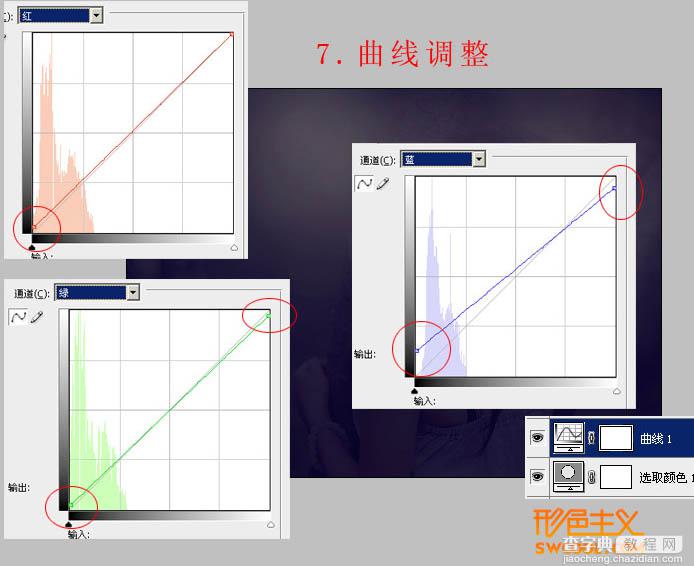
8、盖印图层,调整出绿色通道选区,用曲线调整,模式为柔光。
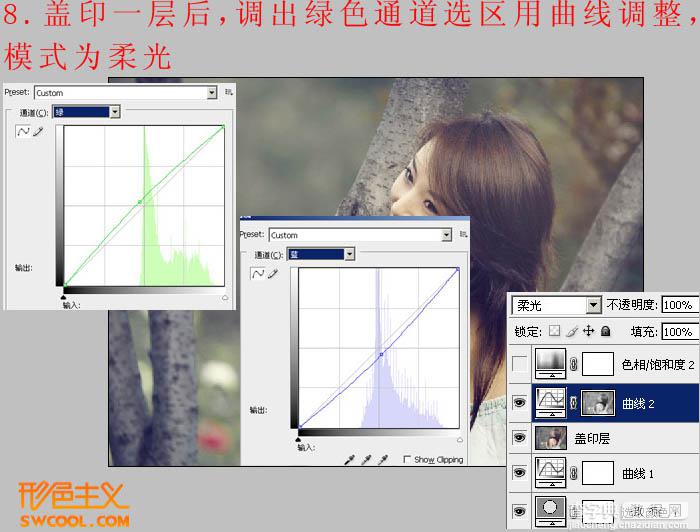
9、细微调整,色相饱和度,用吸管吸取背景中的绿色部份,最后磨皮锐化。
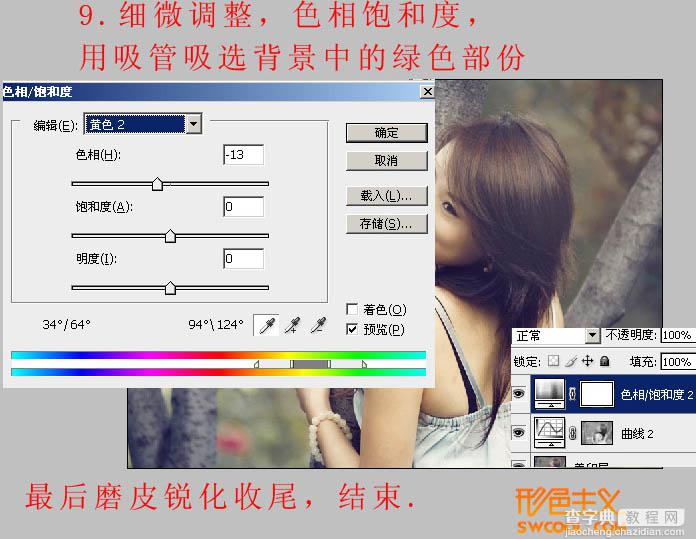
最终效果:



