原图

最终效果

1、打开原图素材,把背景图层复制一层,先简单给人物磨一下皮,大致效果如下图。

<图1>
2、创建色相/饱和度调整图层,选择绿色,用吸管吸取背景树叶颜色再调整,参数设置如图2,效果如图3。这一步把绿色转为红色。
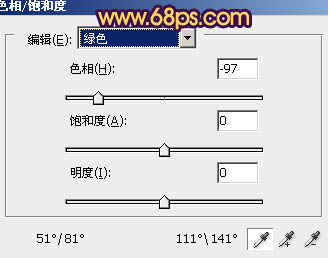
<图2>

<图3>
3、创建可选颜色调整图层,对红、白、中性、黑色进行调整,参数设置如图4 - 7,效果如图8。这一步微调红色及暗部颜色。
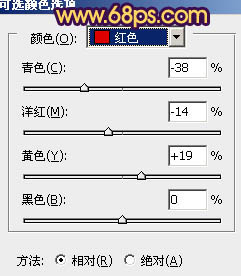
<图4>
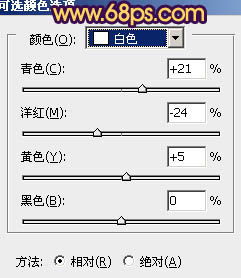
<图5>
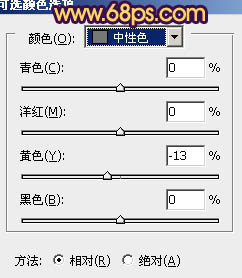
<图6>
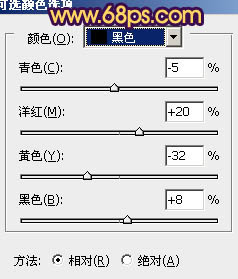
<图7>

<图8>
4、创建曲线调整图层,对蓝色及绿色进行调整,参数设置如图9,效果如图10。这一步给图片增加一些蓝色。
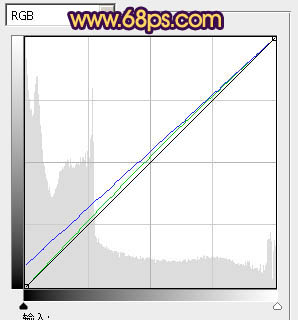
<图9>

<图10>
5、创建可选颜色调整图层,对红、黄、白、黑进行调整,参数设置如图11 - 14,效果如图15。这一步调整高光及暗部颜色。
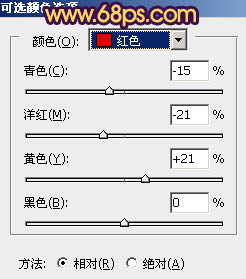
<图11>
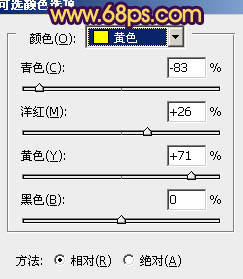
<图12>
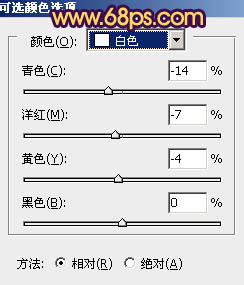
<图13>
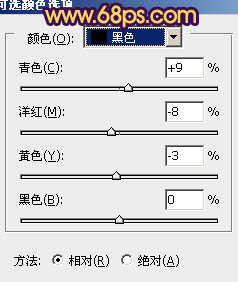
<图14>

<图15>
6、再创建可选颜色调整图层,对黄,白进行调整,参数设置如图16,17,效果如图18。这一步把黄色稍微调暗一点。
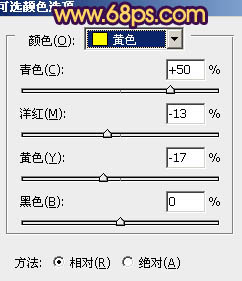
<图16>
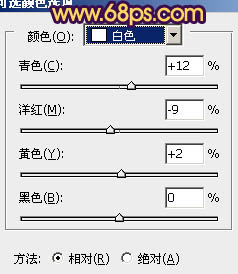
<图17>

<图18>
7、创建曲线调整图层,稍微把RGB及红色调亮一点,数值自定,大致效果如下图。

<图19>
8、新建一个图层,填充橙黄色:#FCB146,混合模式改为“滤色”,按住Alt键添加图层蒙版,用白色画笔把左上角部分擦出来,效果如下图。

<图20>
9、创建可选颜色调整图层,对红、黄、蓝进行调整,参数设置如图21 - 23,确定后把图层不透明度改为:60%,效果如图24。这一步调整红色及暗部蓝色颜色。
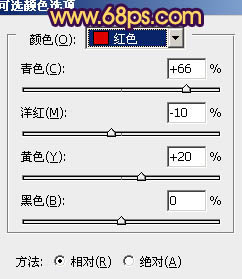
<图21>
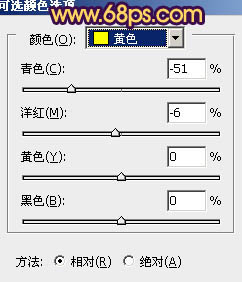
<图22>
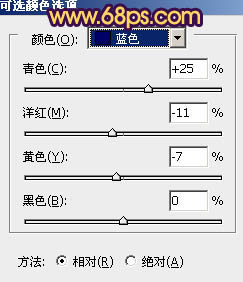
<图23>

<图24>
10、创建色彩平衡调整图层,对高光进行调整,参数设置如图25,效果如图26。
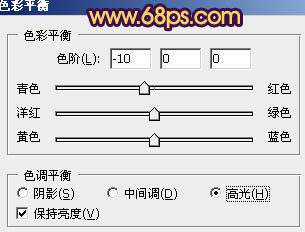
<图25>

<图26>
11、按Ctrl + Alt + ~ 调出高光选区,按Ctrl + Shift + I 反选,新建一个图层,填充蓝色:#5729CE,混合模式改为“柔光”,不透明度改为:20%,效果如下图。这一步增加图片蓝色。

<图27>
12、创建色彩平衡调整图层,微调一下整体颜色,大致效果如下图。

<图28>
13、新建一个图层,按Ctrl + Alt + Shift + E 盖印图层。简单给图片下部增加一些暗角,大致效果如下图。

<图29>
最后微调一下整体颜色,完成最终效果。



