photoshop将把美女图片制作成玻璃球效果
发布时间:2016-12-27 来源:查字典编辑
摘要:先看效果图首先打开高峰图片。美女。用钢笔把美女抠出,拖到山峰图片中。图像>调整>亮度/对比度。选择高峰图层,做一个正圆选区。Ctrl+J复制...
先看效果图

首先打开高峰图片。

美女。

用钢笔把美女抠出,拖到山峰图片中。

图像>调整>亮度/对比度。
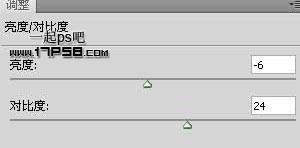
选择高峰图层,做一个正圆选区。

Ctrl+J复制一层,调出此层选区,滤镜>扭曲>球面化。
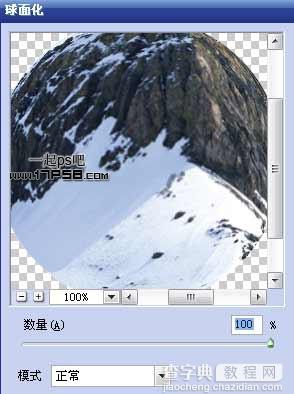
效果如下。

图层最顶部建新层,还是调出那个正圆选区,填充黑色。

滤镜>渲染>云彩。

接着还是球面化滤镜,设置同刚才一样。

图层模式滤色,不透明度60%。

同样方法建新层,画一黑色正圆。
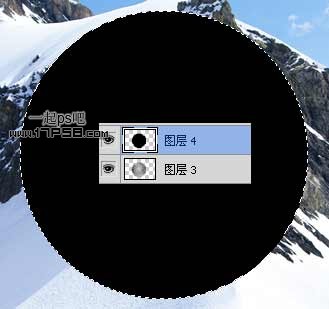
把填充归零,添加图层样式。
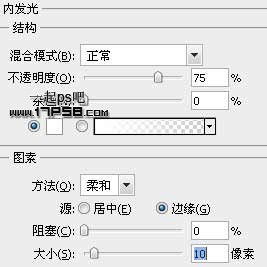
最终效果如下。



