原图

最终效果

1、打开原图素材,把背景图层复制一层,简单的给人物磨一下皮,去掉肤色部分的杂色即可,大致效果如下图。

<图1>
2、创建可选颜色调整图层,对黄、绿、青进行调整,参数设置如图2 - 4,确定后用黑色画笔把人物部分擦出来,效果如图5。这一步把背景黄绿转为青色。
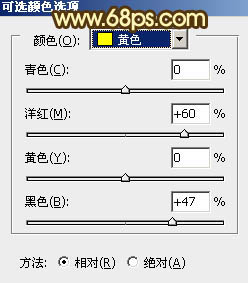
<图2>
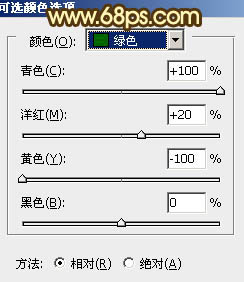
<图3>
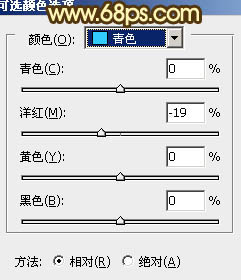
<图4>

<图5>
3、按Ctrl + J 把当前可选颜色调整图层复制一层,不透明度改为:40%,效果如下图。

<图6>
4、创建色彩平衡调整图层,对高光进行调整,参数设置如图7,确定后把蒙版填充黑色,用白色画笔把人物部分擦出来,效果如图8。
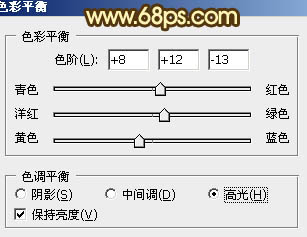
<图7>

<图8>
5、创建可选颜色调整图层,对白色,黑色进行调整,参数设置如图9,10,确定后把图层不透明度改为:50%,效果如图11。
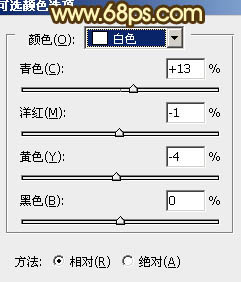
<图9>
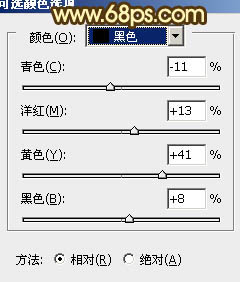
<图10>

<图11>
6、按Ctrl + Alt + ~ 调出高光选区,按Ctrl + Shift + I 反选,新建一个图层填充颜色:#4C1E31,混合模式改为“滤色”,不透明度改为:60%,效果如下图。

<图12>
7、新建一个图层,按Ctrl + Alt + Shift + E 盖印图层。执行:滤镜 > 模糊 > 高斯模糊,数值为5,确定后按住Alt键添加图层蒙版,用白色画笔把背景部分有杂色的部分擦出来,效果如下图。

<图13>
8、创建色彩平衡调整图层,对高光进行调整,参数设置如图14,效果如图15。这一步微调高光部分的颜色。
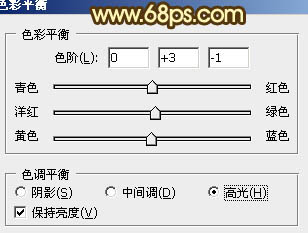
<图14>

<图15>
9、创建可选颜色调整图层,对红色进行调整,稍微调红一点,大致效果如下图。

<图16>
10、新建一个图层,盖印图层。执行:滤镜 > 模糊 > 动感模糊,角度为45度,距离为150,确定后把图层混合模式改为“柔光”,不透明度改为:30%,加上图层蒙版,用黑色画笔把人物脸部擦出来,效果如下图。

<图17>
11、新建一个图层,混合模式改为“滤色”,把前景颜色设置为黄色:#FBD420,用画笔把右上角部分涂上高光,效果如下图。

<图18>
12、新建一个图层,盖印图层。按Ctrl + Shift + U 去色,混合模式改为“正片叠底”,不透明度改为:40%,按住Alt键添加图层蒙版,用白色画笔把底部擦出来,给画面底部增加暗角。

<图19>
13、新建一个图层,盖印图层。用减淡工具把脸部的高光擦出来,效果如下图。

<图20>
14、用套索工具把人物的脸部选取出来,按Ctrl + Alt + D 羽化5个像素后,创建亮度/对比度调整图层,参数设置如图21,效果如图22。这一步增加人物脸部亮度。

<图21>

<图22>
15、新建一个图层,用自己习惯的方法给人物脸部加上淡淡的腮红,效果如下图。

<图23>
最后修饰一些细节,完成最终效果。



