photoshop将偏暗的美女照片制作出强烈光照效果
发布时间:2016-12-27 来源:查字典编辑
摘要:先看效果图首先打开美女图片。复制2层,顶层图层模式改为叠加。添加色相/饱和度调整层,选择蒙版用黑色笔刷涂抹脸部,使其不受调整层影响。再添加一...
先看效果图

首先打开美女图片。

复制2层,顶层图层模式改为叠加。

添加色相/饱和度调整层,选择蒙版用黑色笔刷涂抹脸部,使其不受调整层影响。
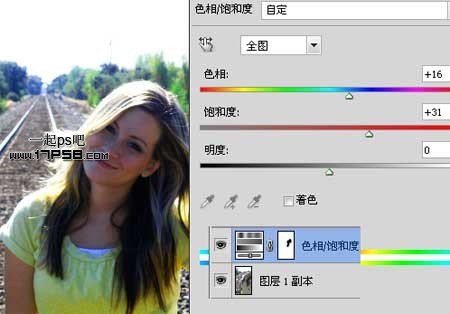
再添加一个色阶调整层。
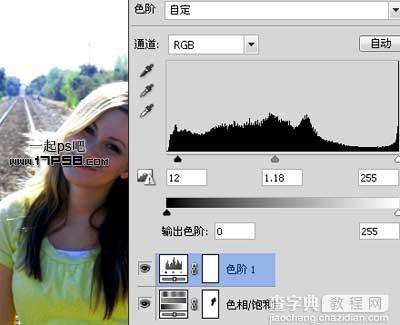
建新层,用钢笔画一曲线路径,前景色#f5f99b画笔描边,勾选模拟压力,效果如下。
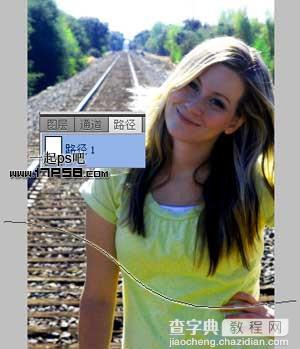
稍微高斯模糊一下,然后前景色#fdfed4缩小笔刷尺寸再次描边路径,效果如下。

同样方法作出其它光条。一个图层模式为明度,不透明度65%,另一图层模式柔光。
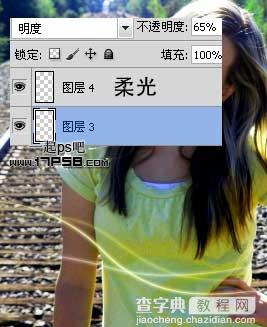
建新层,用钢笔画出下图所示路径。

还是描边路径,然后添加蒙版把当在身前的部分线条涂抹掉。

建新层,加大画笔尺寸,描边路径,添加蒙版等等。

高斯模糊一下,建新层,缩小笔刷尺寸前景色#fdfed4再次描边路径,效果如下。

导入光影素材。

图层模式滤色,不透明度65%,添加蒙版去除多余部分。

盖印层,滤镜>渲染>光照效果。
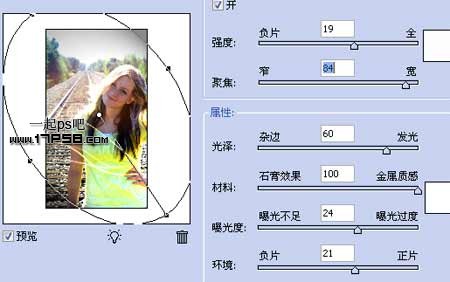
最后加一个黑框,最终效果如下。



