原图

最终效果

1、打开原图素材,创建曲线调整图层,对蓝色进行调整,参数设置如图1,效果如图2。这一步给画面增加黄色。
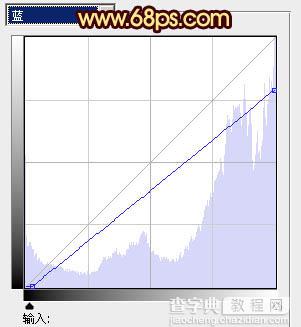
<图1>

<图2>
2、创建可选颜色调整图层,对红、黄、青、蓝、白、中性色、黑色进行调整,参数设置如图3 - 9,效果如图10。这一步给画面增加橙黄色和青色加强霞光的感觉。
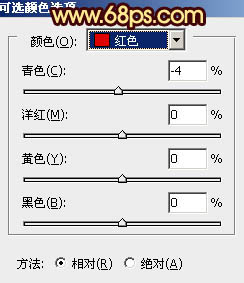
<图3>
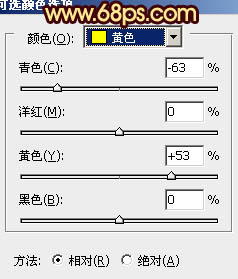
<图4>
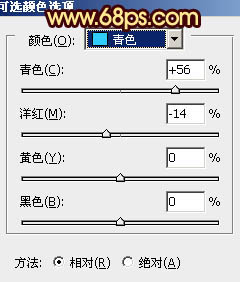
<图5>
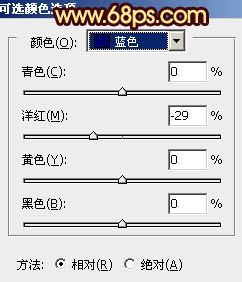
<图6>
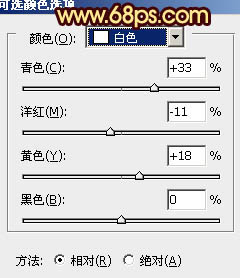
<图7>
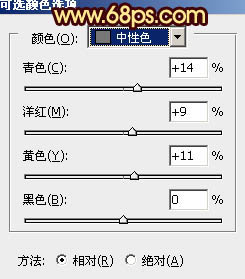
<图8>
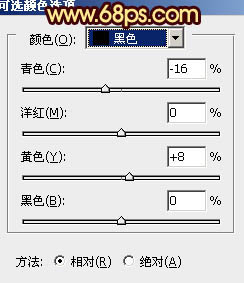
<图9>

<图10>
3、再创建可选颜色调整图层,对红、黄、绿、青、白、中性色进行调整,参数设置如图11 - 16,效果如图17。这一步再增强画面的暖色。
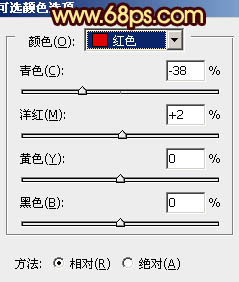
<图11>
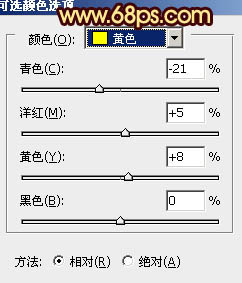
<图12>
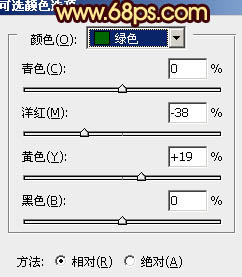
<图13>
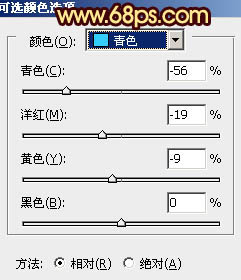
<图14>
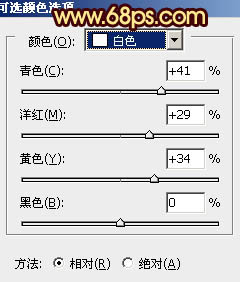
<图15>
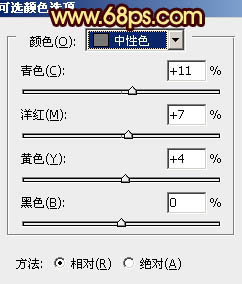
<图16>

<图17>
4、新建一个图层,按Ctrl + Alt + Shift + E 盖印图层,再把本层命名为“人物”。后面会用到。

<图18>
5、创建色彩平衡调整图层,对阴影、中间调、高光进行调整,参数设置如图19 - 21,确定后用黑色画笔把天空部分擦出来,效果如图22。这一步加强高光部分的亮度。
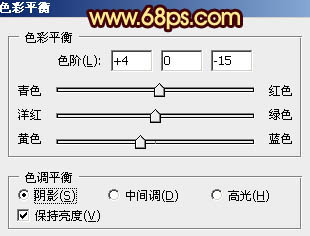
<图19>
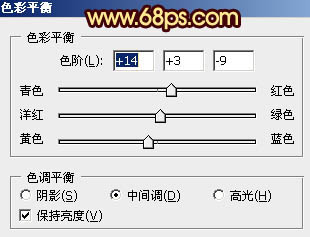
<图20>
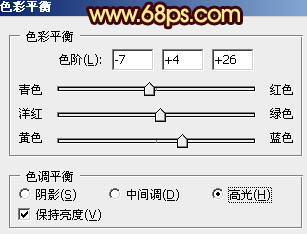
<图21>

<图22>
6、创建曲线调整图层,把红色稍微调亮一点,RGB适当微调一下,参数设置如图23,效果如图24。这一步给画面增加红色。
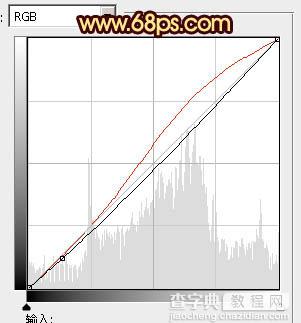
<图23>

<图24>
7、把之前盖印的“人物”图层置顶,按住Alt键添加图层蒙版,用白色画笔把人物部分擦出来,效果如下图。

<图25>
8、打开下图所示的天空素材,拖进来放到人物图层的下面,混合模式改为“变亮”,加上图层蒙版,用黑色画笔把底部超出天空的部分擦出来,效果如图27。
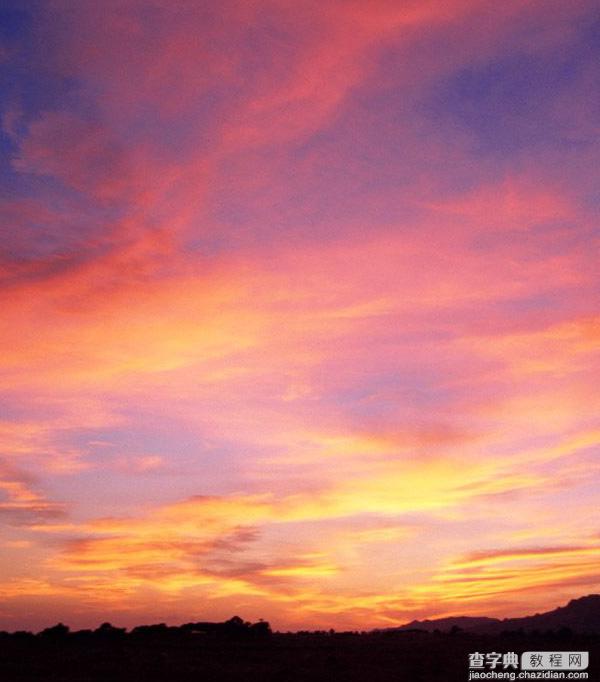
<图26>

<图27>
9、按Ctrl + J 把当前云彩图层复制一层,混合模式改为“正片叠底”,不透明度改为:40%,效果如下图。

<图28>
10、用套索把海平面的区域选出来,按Ctrl + Alt + D 羽化25个像素后再创建曲线调整图层,稍微调亮一点,效果如下图。

<图29>
11、按Ctrl + Alt + ~ 调出高光选区,在图层的最上面新建一个图层,填充淡黄色:#F8EDA6,混合模式改为“色相”,不透明度改为:30%,加上图层蒙版,用黑色画笔把人物部分擦出来,效果如下图。

<图30>
12、新建一个图层盖印图层。给画面增加暗角,局部再增加一下高光,大致效果如下图。

<图31>
最后调整一下细节,再微调一下人物部分,完成最终效果。



