photoshop将夏季外景人物图片调制出柔美的日韩淡粉色效果
发布时间:2016-12-27 来源:查字典编辑
摘要:原图最终效果1、在CameraRaw中做最初的调整。2、在CameraRaw中调整参数如图,其它项目没有截图到的就是没有调整的。3、调整后的...
原图

最终效果

1、在Camera Raw中做最初的调整。

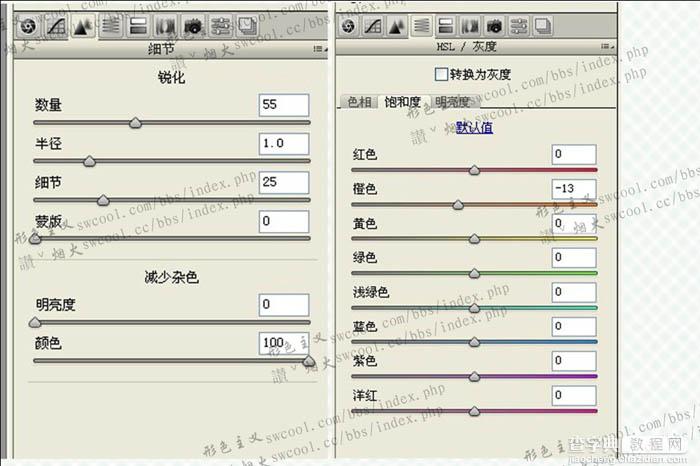
2、在Camera Raw中调整参数如图,其它项目没有截图到的就是没有调整的。
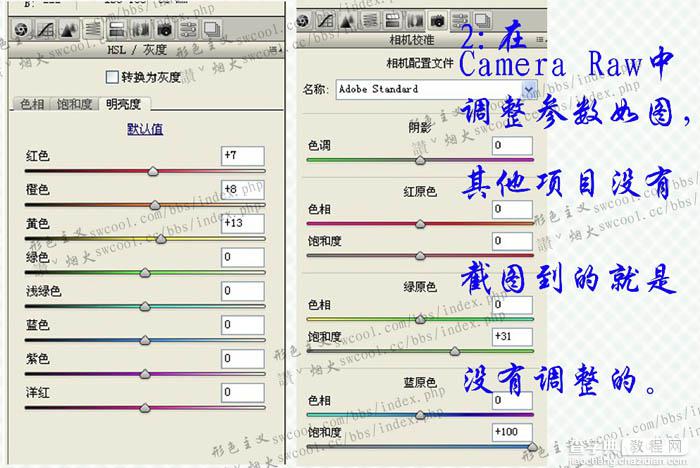
3、调整后的效果如下图。然后按照常理给人物修理皮肤,一般用图章和修补工具来完成。

4、把做好的图片保存,然后用PS打开,开始调图。
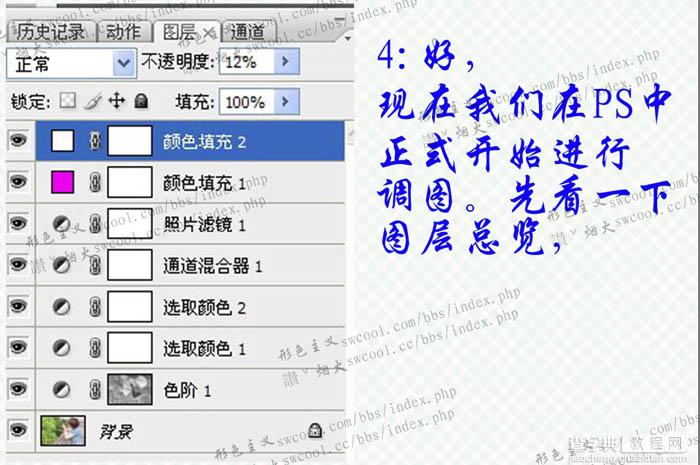
5、按Ctrl + Alt + ~ 调出高光选区,按Ctrl + Shift + I 反选,创建色阶调整图层,稍微调亮一点,参数设置如下图。

6、创建可选颜色调整图层,参数设置如下图。
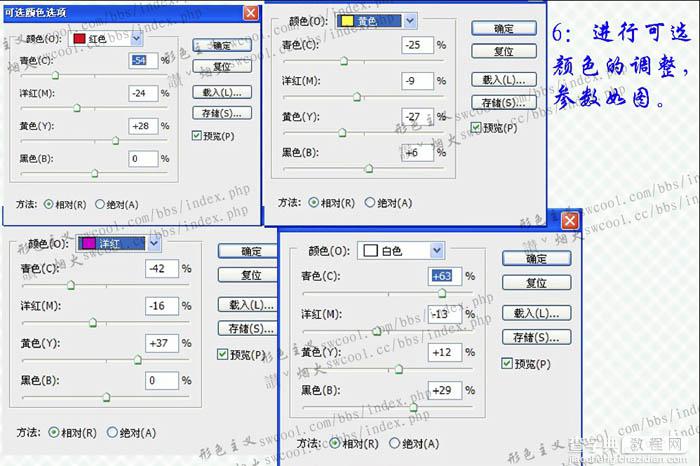
7、第一个可选颜色调整的目的是调整肤色。
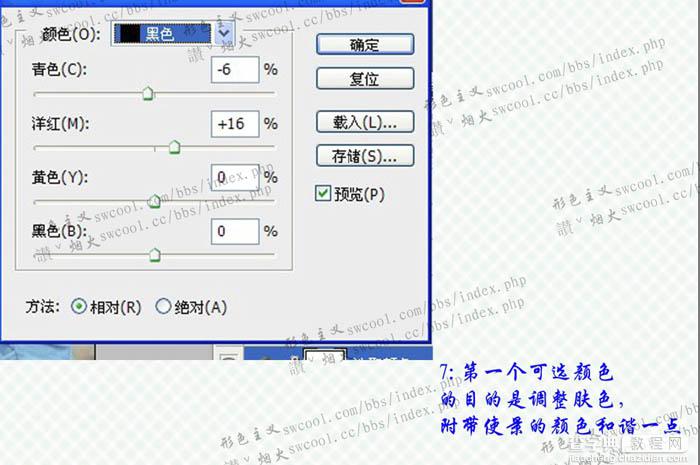
8、再一次创建可选颜色调整图层,参数设置如下图,强化上一步可选颜色效果。其中调青色原因是因为我想要衣服颜色淡一点。
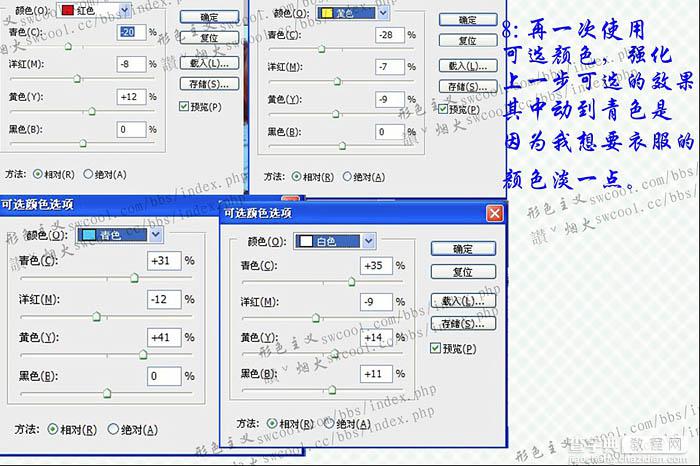
9、使用通道混合器做调整,参数设置如下图。
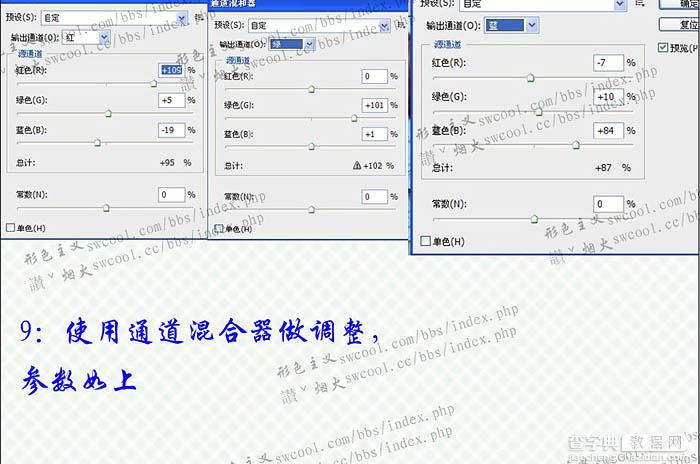
10、做了上面的调整后,我用照片滤镜调整图层降低一下黄色。
11、新建一个图层填充洋红色:#ff00ff,图层混合模式改为“排除”,不透明度改为:3%。
12、新建一个图层填充白色,不透明度改为:12%。

最终效果:



