Photoshop将给美女图片增添梦幻的斑斓夜灯背景效果
发布时间:2016-12-27 来源:查字典编辑
摘要:原图最终效果1、初调图片调整曝光、亮度、对比度等,适当提亮图片的暗部。2、修饰人物处理人物的整体线条,增强轮廓美。使用图章工具处理人物的皮肤...
原图

最终效果

1、初调图片
调整曝光、亮度、对比度等,适当提亮图片的暗部。
2、修饰人物
处理人物的整体线条,增强轮廓美。
使用图章工具处理人物的皮肤。分别使用套索工具选择人物脸部、头发、脖子等高光区及手臂暗部,再运用色阶工具做细微的调整,使得照片整体色调更为协调,明暗过度自然。
3、抠出人物
抠出人物头发,使用背景橡皮擦工具,画笔硬度设置在41-50%,取样选择背景色,限制选择不连续,容差为100,勾选保护前景色。
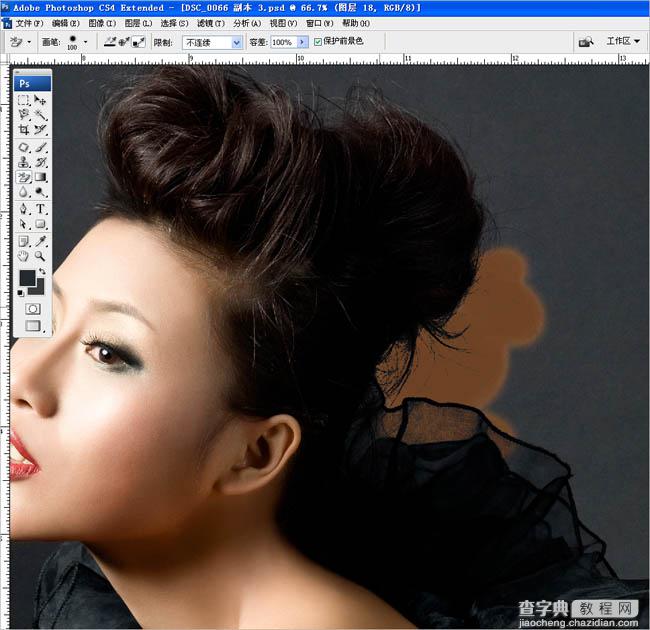
4、建立蒙板,使用磁性套索工具将人物整体抠选出来。因为后面要添加背景,在这里将图片改为横构图。
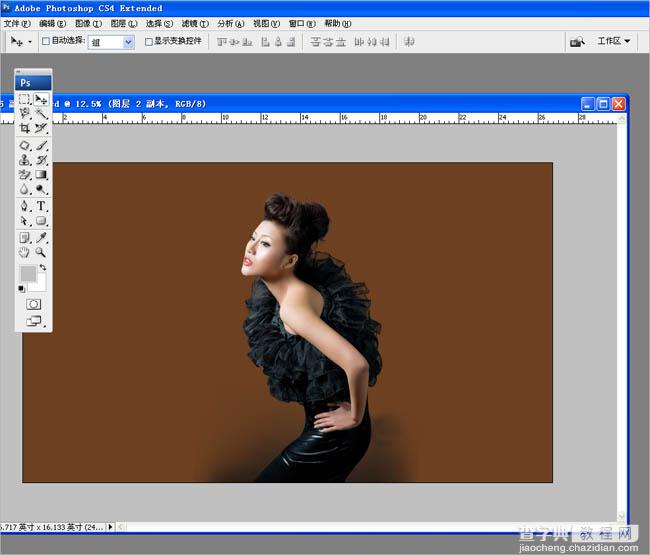
5、选择横版的街景图片作背景。

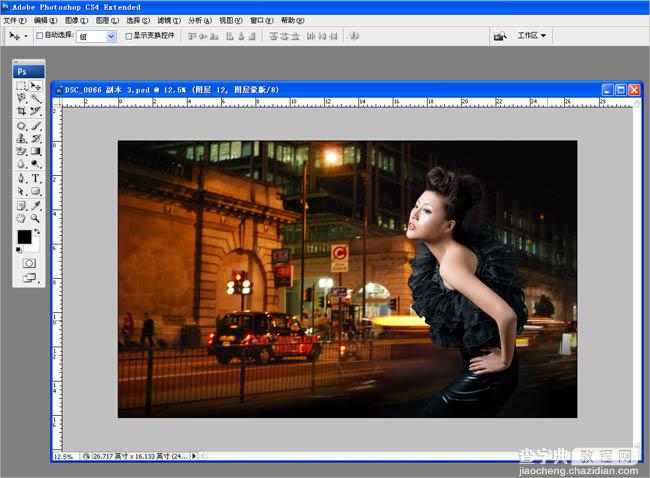
6、复制一层街景图片,运用高斯模糊滤镜模糊背景,方便添加夜景光效。

7、拖入一张夜景光效的图片,图层混合模式选择滤色,不透明度为100。运用高斯迷糊滤镜最大程度模糊影像,是街景更加绚丽。

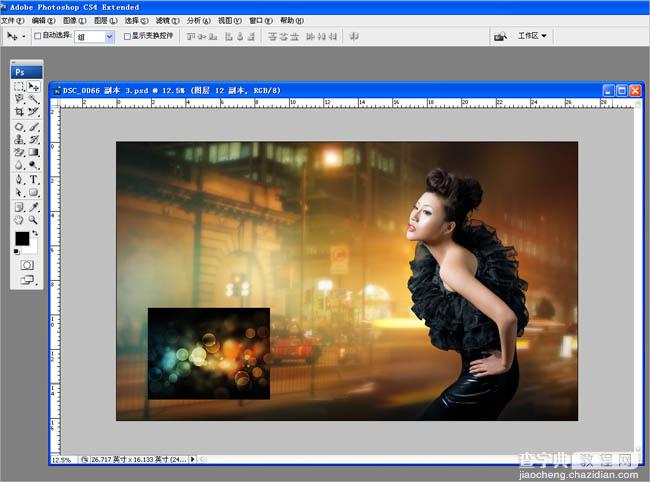
8、再次拖入夜景光效图片,混合模式同样选择滤色,不透明度调至50,使图片更加绚丽,色泽更加浓郁。

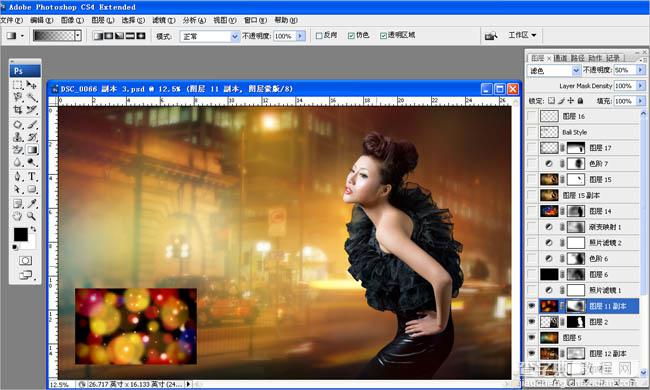
8、添加滤镜调整图层,选择加温滤镜81,浓度设置为21,调整整体照片的色调,让人物与背景更加协调统一。
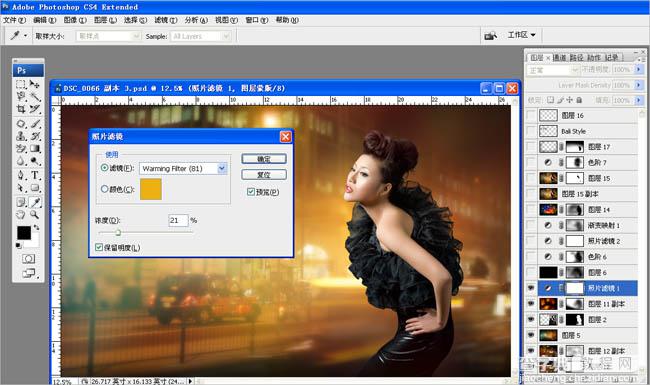
9、新建一个图层填充黑色建立蒙板,擦出人物部分,将四周压黑一些。
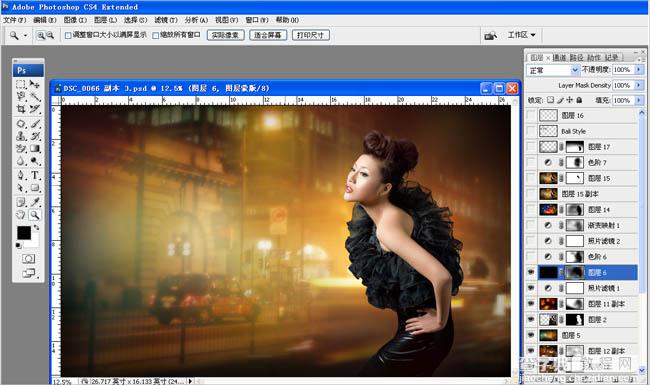
10、运用色阶工具将图片色彩压的更重一些,用画笔在蒙板中将人物部分擦出来。
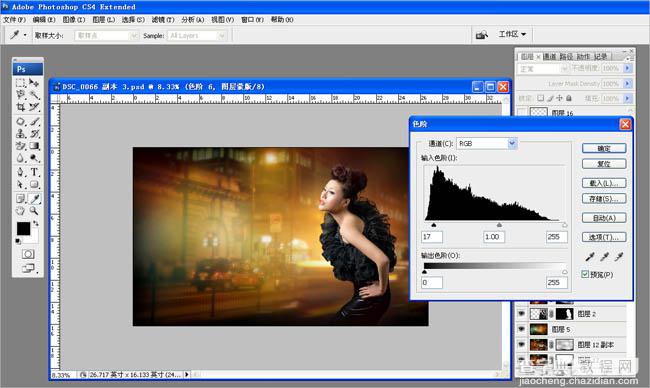
11、再次拖入夜景光效的图片,图层混合模式选择滤色,不透明度为100。建立蒙板,用画笔将人物部分擦出。

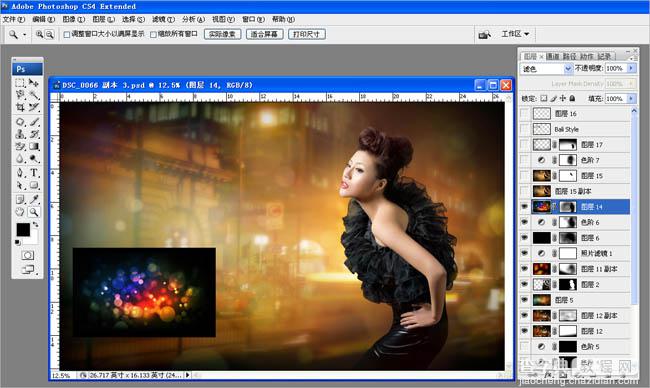
12、盖印图章,复制多个图层,图层混合模式选择叠加,不透明度为40。运用高反差保留滤镜,设置为2.5-3即可。
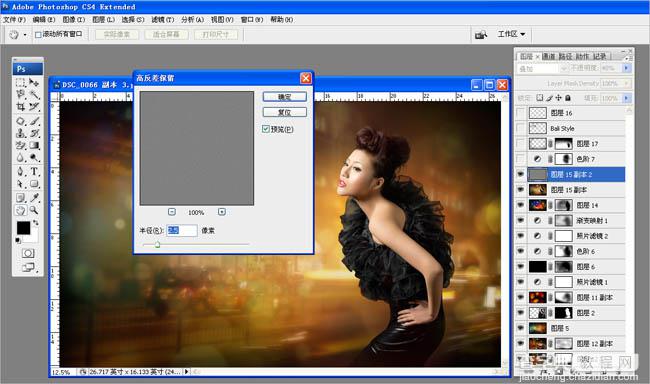
13、运用色阶工具查看直方图并调整图片整体亮度,用画笔将人物部分擦出。
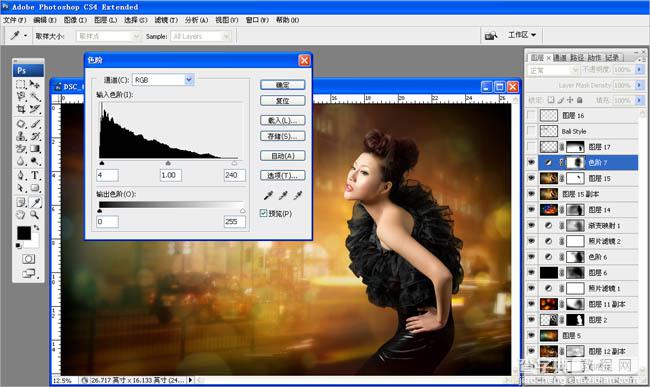
14、再次新建一个图层,运用画笔工具将前景色调整为黑色,不透明度调整为15-25之间,涂抹加深图片下方,使得人物更加真实地融入场景中。

最终效果:



