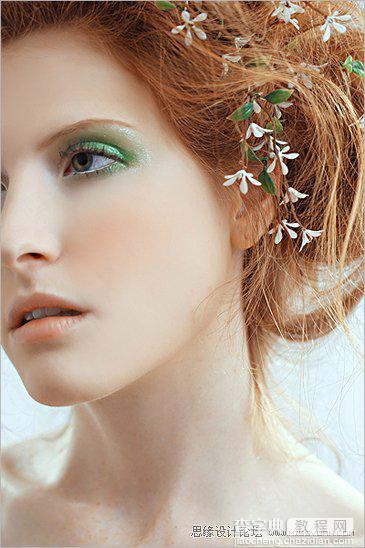Photoshop将粗糙的人像修片及润色的完美方法
发布时间:2016-12-27 来源:查字典编辑
摘要:原图最终效果1、打开原片,创建色彩平衡调整图层,数值:高光0/+13/-8。2、创建可选颜色调整图层,参数设置如下图。3、创建照片滤镜调整图...
原图

最终效果
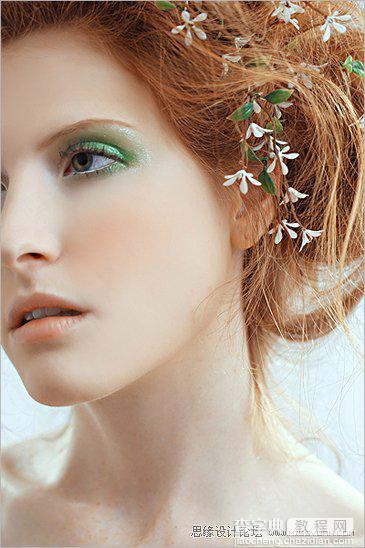
1、打开原片,创建色彩平衡调整图层,数值:高光0/+13/-8。
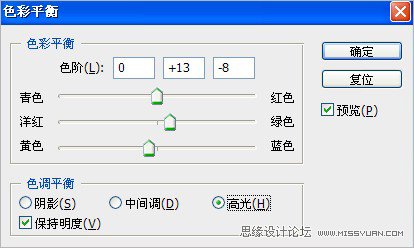
2、创建可选颜色调整图层,参数设置如下图。



3、创建照片滤镜调整图层,参数设置如下图。
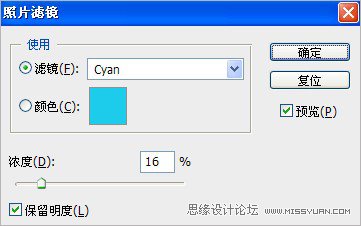
4、创建色相饱度调整图层,参数设置如下图,(因为背景略带青色,所以在这里先去除,以方便后面加染色时色彩变得更重)。
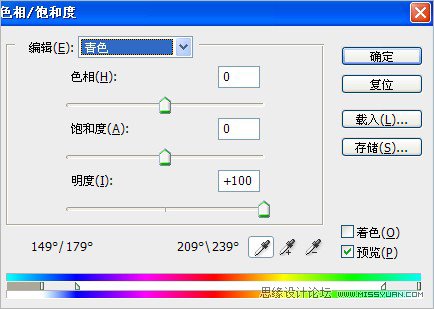
5、盖印所有图层,按Ctrl + Alt + ~ 提取高光。
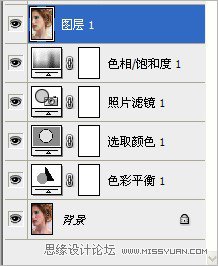
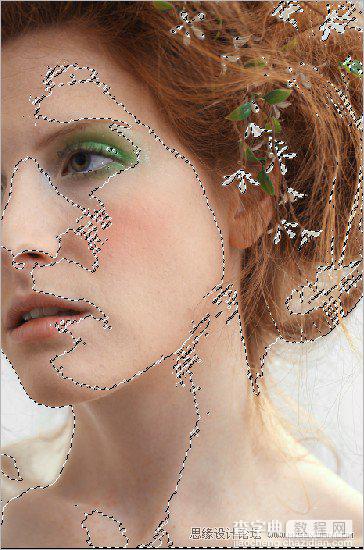
6、带着选区新建曲线调整层。
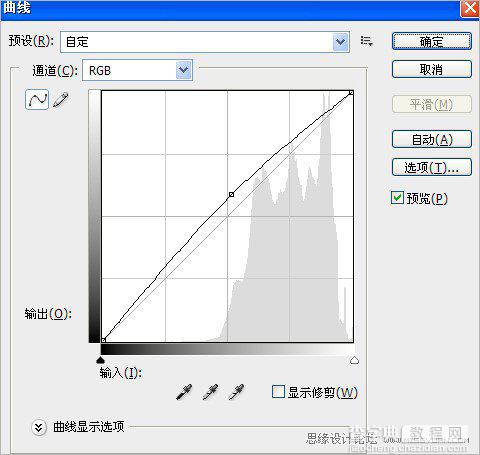
7、在次的执行照片滤命令。
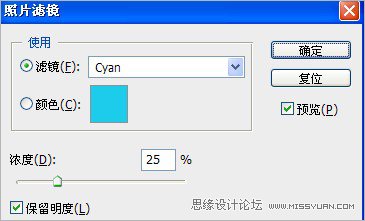
8、可选调整整体色彩。


9、修片(注意明暗度变化),最后锐化一下完成最终效果。