Photoshop将给美女图片添加透明马赛克边框实例教程
发布时间:2016-12-27 来源:查字典编辑
摘要:首先打开美女图片,复制背景层,此美女戴个耳麦不知道在听什么,好像挺陶醉的样子建新层,填充黑色,首先用白色柔角笔刷涂抹美女脸部,然后用黑色笔刷...

首先打开美女图片,复制背景层,此美女戴个耳麦不知道在听什么,好像挺陶醉的样子

建新层,填充黑色,首先用白色柔角笔刷涂抹美女脸部,然后用黑色笔刷(透明度降低)涂抹其它部位,类似下图效果

转到通道面板选择蓝通道并调出蓝通道的选区
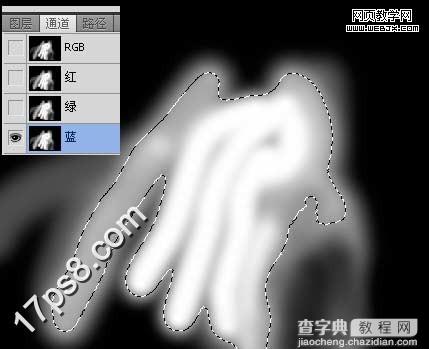
回到图层面板,选择背景副本层,添加蒙版,隐藏黑白涂抹层,效果如下
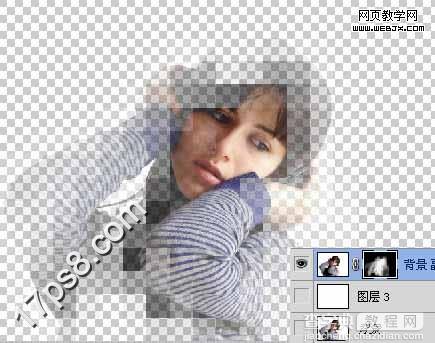
底部新建图层3,填充白色,效果如下
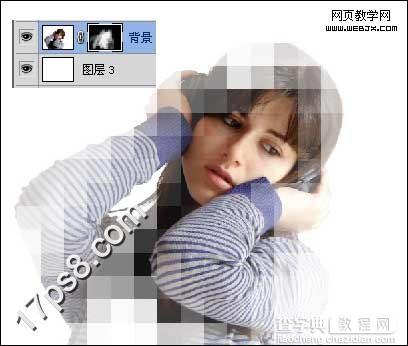
打开下图所示光影背景素材

拖入文档中,图层模式叠加,最终效果如下。



