Photoshop使用色彩和明暗度的变化将脸部调制出润白嫩肤的效果
发布时间:2016-12-27 来源:查字典编辑
摘要:作者简介:网络ID:俞俞职业:摄影后期技术总监博客:http://blog.sina.com.cn/qq464730042具体调修步骤:1、...

作者简介:
网络ID:俞俞
职业:摄影后期技术总监
博客:http://blog.sina.com.cn/qq464730042
具体调修步骤:
1、打开原片。(图01)

图01
2、色彩平衡:高光0,+13,-8。(图02)
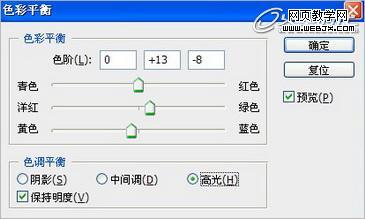
图02
3、可选颜色。(图03-05)

图03

图04

图05
4、照片滤镜。 (图06)
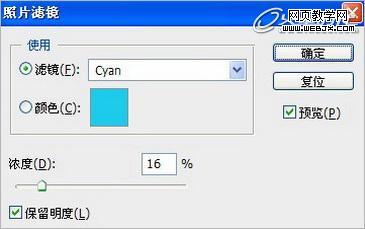
图06
5、色相饱度(因为背景略带青色,所以在这里先去除,以方便后面加染色时色彩变得更重)。(图07)

图07
6、盖印所有图层,提取高光。(图08、09)
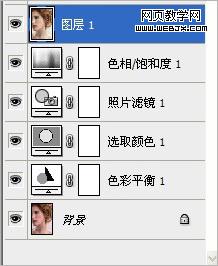
图08
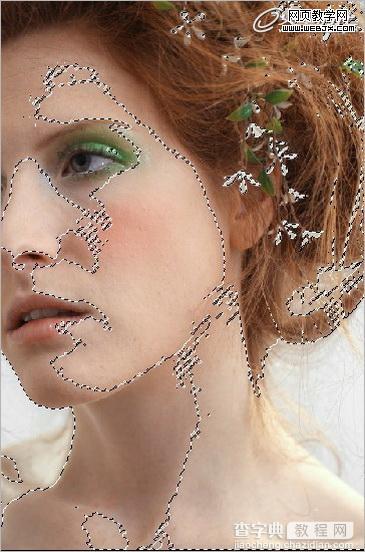
图09
7、带着选区新建曲线调整层。(图10)
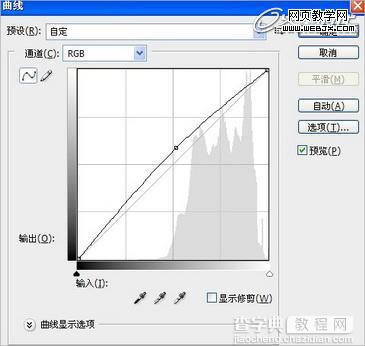
图10
8、再次执行照片滤镜命令。(图11)
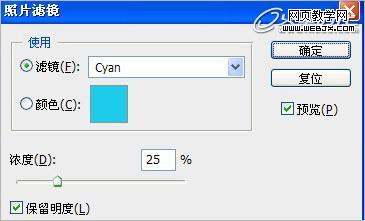
图11
9、可选调整整体色彩。(图12、13)

图12

图13
10、修片(注意明暗度变化)->锐化完成。(图14)
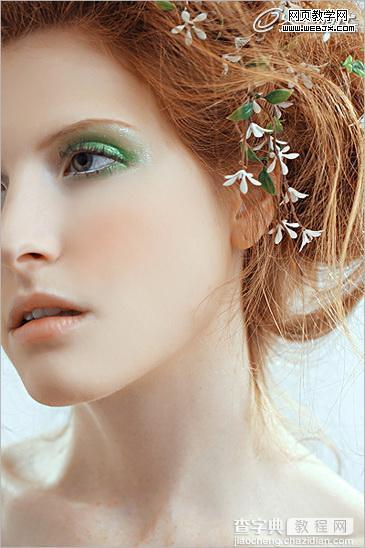
图14


