Photoshop将简单图片制作出微缩景观特效教程
发布时间:2016-12-27 来源:查字典编辑
摘要:效果首先打开一幅国外都市图片,大家可以去百度一个,尺寸大些的最好添加曲线调整层天空区域有点过于曝光,以后再处理,添加色相/饱和度调整层复制背...
效果

首先打开一幅国外都市图片,大家可以去百度一个,尺寸大些的最好

添加曲线调整层
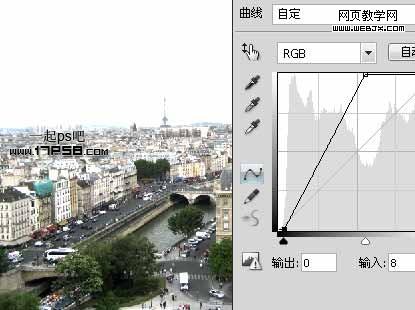
天空区域有点过于曝光,以后再处理,添加色相/饱和度调整层
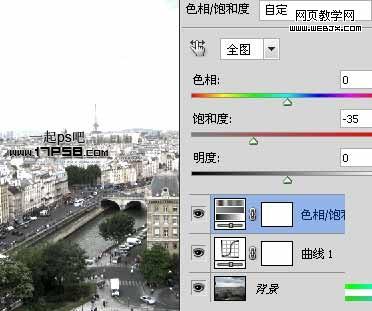
复制背景层,添加蒙版,用黑色柔角笔刷把想清晰显示的部分涂抹出来

然后点击缩略图选择副本2,滤镜>模糊>镜头模糊,设置如下
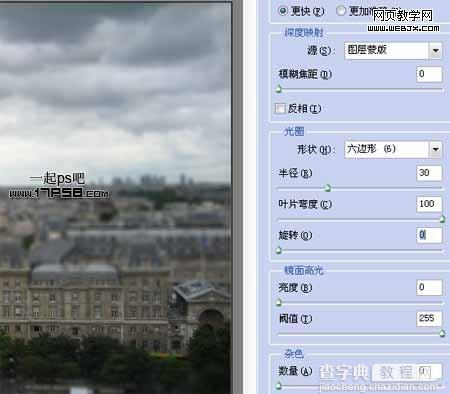
之后关闭蒙版,我们会发现黑色笔刷涂抹过的地方都是比较清晰的

选择曲线调整层的蒙版,用黑色柔角笔刷涂抹天空区域,过曝问题即可解决,最终效果如下



