制作的过程有任何疑问可以加作者的QQ:990285764。
原图

最终效果

1、(我作图前先将图片的高调成1500像素,图片像素大一些后面步骤容易进行)先把人物轻微磨皮一下,程度不需要很大,磨皮方法很多,我是复制一层高斯模糊,加个蒙版填充黑色再用白色把皮肤涂抹出来。

2、选择柔角画笔,笔触大一些,透明度60左右,用皮肤色将人物皮肤涂抹一遍,涂抹均匀一些就行,涂完可在调节透明度,(我用的皮肤色rgb 217 183 178,按自己喜好来,后面还可以调色)再用蒙版将人物眼睛嘴巴眼睛涂出来(注意:鼻子不用涂出)。

3、我先调节了衣服颜色,个人喜好,创建可选颜色涂层,调节到自己喜欢的颜色,如图,选择柔角涂抹工具,强度为9左右,笔触大小10左右,将图像放大,对嘴巴进行涂抹,把嘴巴原有纹理涂抹掉就行。

4、用钢笔画出嘴巴形状,在按Crrl+enter键将路径转换为选区,羽化3个像素值,在新建图层,图层模式为柔光,填充红色,调节图层透明度(自定,看着别自然就行),填充图层上新建一个色相饱和度调整图层,设为剪贴蒙版,用来调节嘴唇颜色。
在做嘴唇高光部分,可参照原始图片,网上很多都是说用简单工具画高光,我不太会用,我这里直接用画笔画上去的。

5、用钢笔工具画出图1路径,用2像素白色柔角画笔描边,在高斯模糊0.5个数值,调整透明度(别忘了新建图层)
新建图层,用黑色柔角画笔,在嘴角画出如图2两个点。 选择涂抹工具,强度为40左右,画笔大小为5左右,涂抹到图3效果,调节透明度,用钢笔在嘴中间画一条路径,如图3,再用黑色大小为3画笔描边(模拟压力,最小值可设置为15%左右),高斯模糊 0.8左右,调节透明度。

6、以下为眼睛做法。

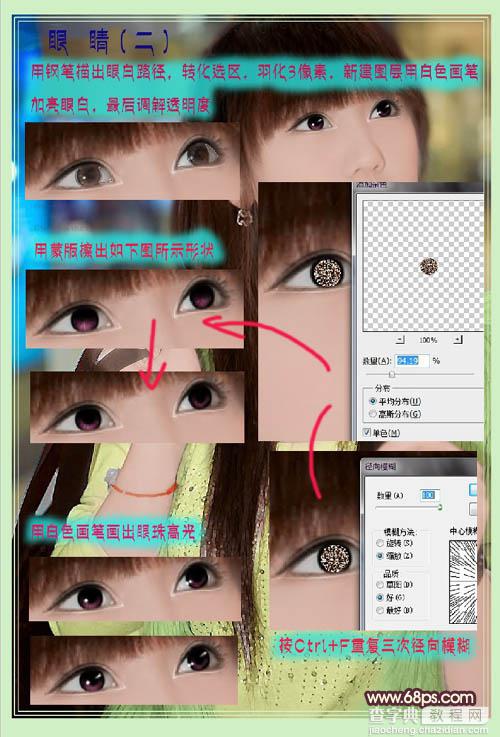
7、自我感觉转手绘中眼睫毛挺重要的,画的不好很影响整体效果,我也不会弄(没有美术基础的杯具啊),大家如果嫌麻烦,可以自己去网上下载睫毛笔刷,直接画上去就行,下面还是说说我的画法吧。

8、以下为头发及脸部阴影部分(效果图中,头发是后来重新修改的,多加了些发丝,原理都差不多,不喜欢此头发效果可参照另一篇头发教程)。








9、鼻子部分的处理:鼻孔和鼻干两边,用黑色画笔描边就好了。淡我以为鼻子反映了人物脸部的受光情况。也就是脸部的高光和暗部,忽略了这些边很难表现原图的面部表情和神态。


10、衣服部分的处理,过程如下图。

最终效果:



