原图

最终效果

1、打开原图,复制图层(养成好习惯)复制图层有利于后面的校对或者图片做坏了能恢复。保底作用。
抠图: 介于换背景的方法有很多,每个人习惯也不一样,用你自己常用的方式抠换背景。
磨皮: 用仿制图章工具或修补工具祛斑!然后根据图片适量磨皮!不磨皮也可。
液化: 由于人物的头部不完整,我们可利用液化工具把头适量的液化回去哦。
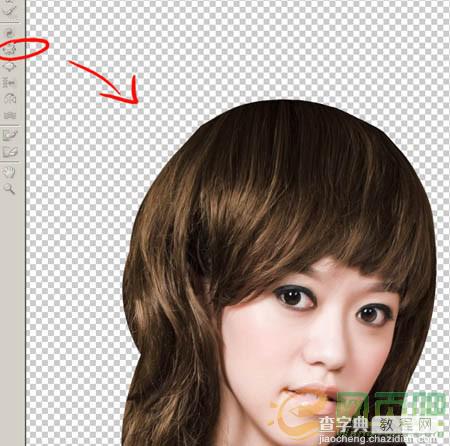
2、添加背景:在抠出来的人物下层新建一图层,油漆桶填色,双击图层/图层样式/把渐变勾上,混合模式:正常;样式:径向;渐变:棕黄色(参照实例图调整)。

3、人物调整:执行:滤镜/锐化/锐化。适当的锐化人物可显得人物更立体。能提高画面清晰度。

4、人物调色:这次我们需要偏黄的人物色彩效果,色彩平衡(Ctrl+B),可选颜色(图像/调整/可选颜色)相应的向红色和黄色调整,如下图。

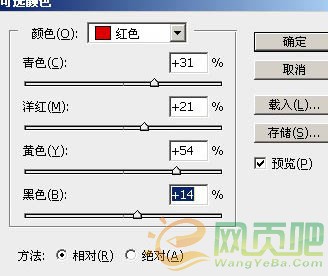
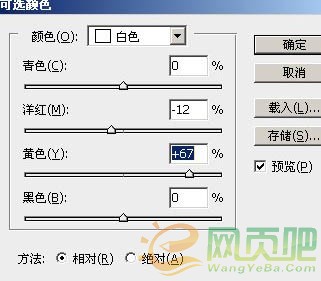
5、素材制作:新建图层,用“椭圆选框工具”画出一个椭圆型,按Ctrl+t选取,点击右上方的自由变形按钮,画面会显示一个线框供自由变形,移动四边的两个点黑点,随意的,或按你自己思路扭曲变形。(尝试过操作就会发现很容易)然后按确定。
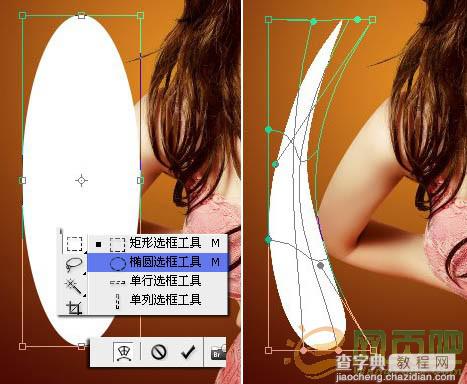
6、双击刚刚制作好的素材:选择菜单:图层/图层样式/根据自己喜好或需要加上渐变,描边。
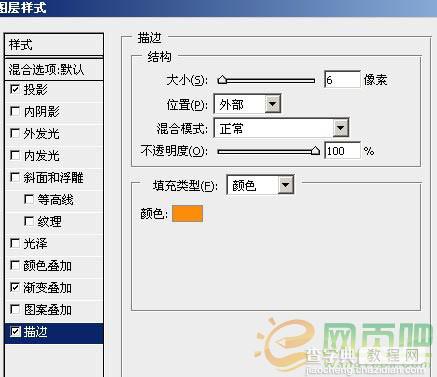
7、新建一个空图层Ctrl+e向下合并刚刚制作好的素材图层,好方便下一步透明渐变,方法也很多,这次教大家用蒙版。
点击图层最下方“添加矢量蒙版”按钮,图层右边不是多了一个小框体出来?那就是蒙版框了。然后选择“渐变油漆桶”。右上角调黑白渐变。然后对着素材图层需要透明的部分拉线。渐变透明就出来了,其实蒙版没想象中的难,操作过几次就会懂了。
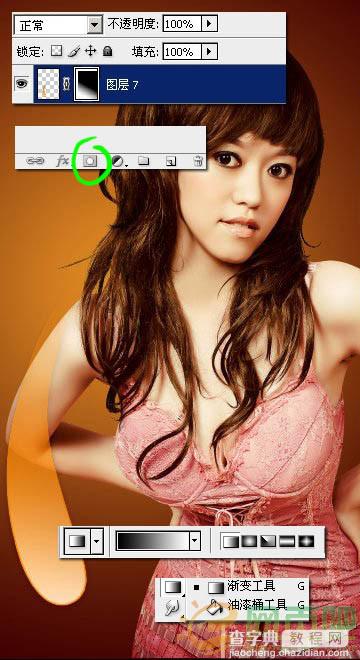
8、重复5~7步骤,制作出更多类似形状的素材,根据版块需要或个人喜好,把素材安排到其他地方。以前我们认为之后AI软件才能制作出来的精美素材就逐渐呈现出来了。

9、再来制作线型效果素材,新建图层,选中笔刷工具,画个米星状出来。执行:旋转扭曲(滤镜/扭曲/旋转扭曲)根据情况和效果调整数值。
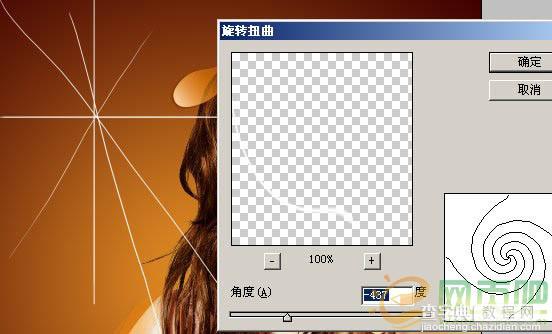
10、双击图层/图层样式/外发光。线性素材效果就出来了,小贴士:不一样的画法和形状扭曲后就有不一样的效果哦。

11、新建图层,选取笔刷工具,柔边笔刷,调好大小,Ctrl+t选取,点击右上方变形按钮,自由变形。.鼠标按住素材中心点,向右下方拉。确定。

12、把第11步做出来的素材复制几个分别安排在需要的地方点缀。具体怎么安排,还是看个人审美观。

13、整体细节:最后一步,当然是调整体效果,版面素材多的时候,容易分散人们的注意力,从而没这么容易把目光关注到人物上,所以这一步就教大家用简单的方法,就把人的第一注意力拉到回人物身上。
新建图层,选取笔刷工具,柔边笔刷,调好大小和颜色(最好比背景稍亮)分别安排在人物的左右肩膀和腋下。这样效果不就一下出来了呀!
小贴士: 人类的感光容易受光影响而优先去注意光源体, 要活学活用哦!

最后加上装饰文字,完成最终效果:



