同时一些细节的处理,如肤色,头发等都是需要根据绘画的经验选择合适的颜色,这样做出的作品才会经久耐看。
原图

最终效果

1、打开原图,先用曲线调亮一点,是皮肤看起来比较亮。
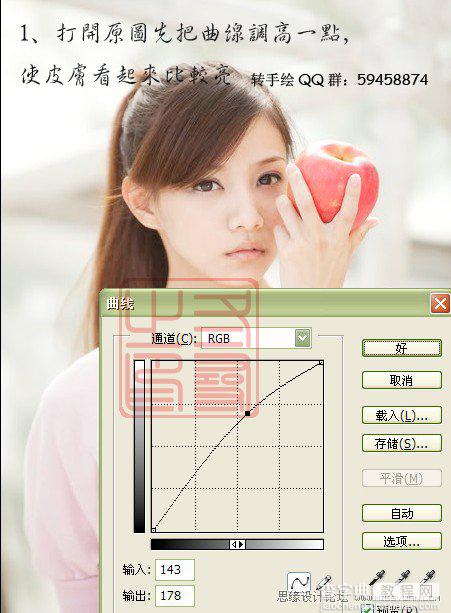
2、很多新手觉得皮肤越白越好,其实真正水灵剔透的皮肤是偏粉黄和分红的,完全的白只会看起来死气沉沉。这一步只是给自己一个大致的颜色的感觉。
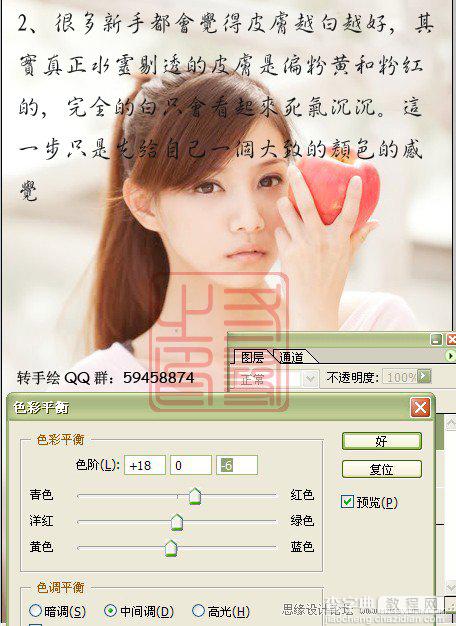
3、执行:滤镜 > 杂色 > 中间值,我觉得这个滤镜比高斯模糊好用,可以去掉照片的一些明显的纹理,又不会失去太多细节。
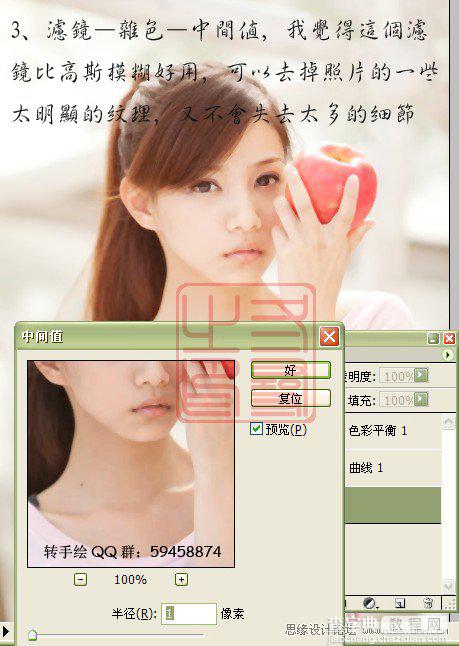
4、如下图右上角所示选1色,用大号的柔角笔刷在皮肤上轻轻扫一层(选色的时候,太浅或太深的背景颜色都会影响你对用色的判断。所以,用中间色如灰色或棕色做对比色会比较好。上色的时候尽量不要用白色做背景色,也是这个道理)。

5、吸取2号色,用柔角笔刷刷出大致的阴影部分。想象光是右上角照射过来的,右边额角和左边的额骨还有鼻梁被照亮,眼窝是凹下去的所以是暗的,右边脸颊被手遮住,所以也是暗的。

6、继续用3号色加深特别暗的地方,用4号色画出鼻孔,还有脸和脖子交界的地方。

7、用白色点亮红圈所示的位置。

8、用大红色刷出腮红,注意腮红不能用粉红色,那会使脸看起来苍白没有血色。大红色或橙红色都是比较好的选择。

这是去掉原图层的皮肤。其实转手绘也是一种画画的过程,很多人误以为用调色或滤镜的方法就能弄出有手绘感的肌肤,那是不可能的,始终要知道这么一句话:看起来像画的,那就真的是画的。

9、眼睛部分的处理,过程如下图。


10、嘴唇部分的处理过程如下图。
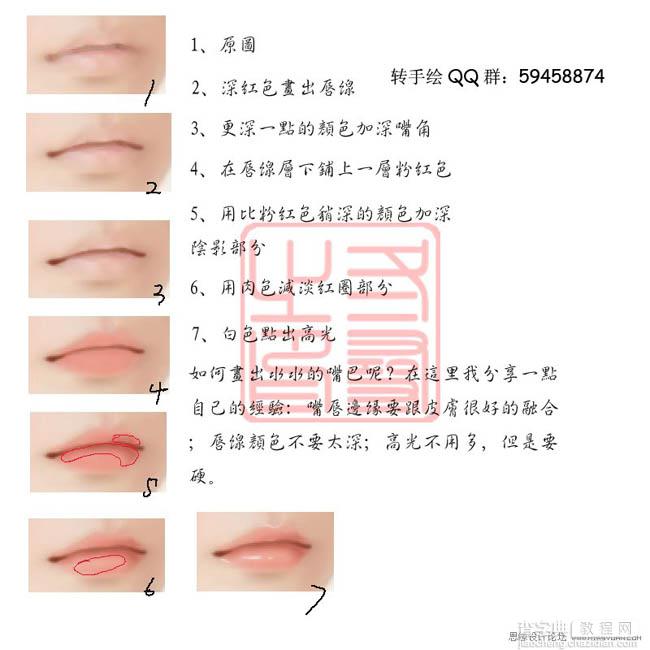
11、保存图片,然后用SAI软件打开,用黑色笔工具在原图上涂抹头发,注意一定要顺着头发涂抹。这一步就相当于用PS的涂抹工具。

12、选择下图的2号色,用大号柔角笔刷轻轻涂抹头发,大致铺一个底色。

13、选择3号色,用大号柔角笔刷加深红圈部分。

14、继续加深。

15、用下图右上的1号色画出头发的受光处,要顺着头发的走向进行绘制。

16、用下图所示的4号色,然后用小笔触以丝丝的画出一些发丝的感觉。

17、4号色小笔触,画出一点零散的发丝。

18、衣服的处理,我用了一种很简单的方法,就是用吸色器吸取衣服上的颜色,在原图上涂抹。

19、接下来回到PS,进行后期的处理,我叠加了一种纸纹素材,模式都是柔光。
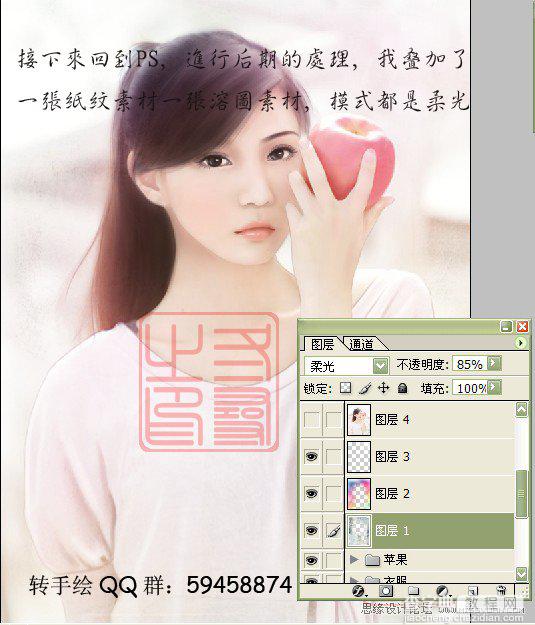
最后调一下整体颜色,加强一下对比度,完成最终效果。
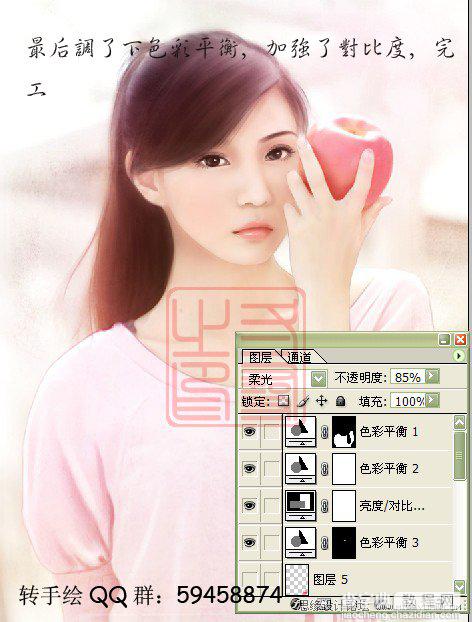
最终效果:



