原图

最终效果

1、打开原图素材,创建可选颜色调整图层,对黄,绿进行调整,参数设置如图1,2,效果如图3。这一步主要是调整背景颜色,把绿色部分变为黄褐色。
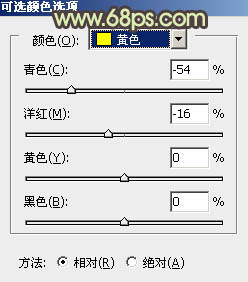
<图1>
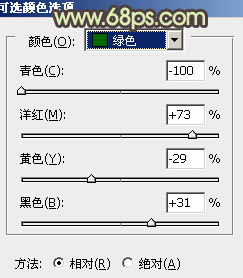
<图2>

<图3>
2、创建色彩平衡调整图层,对高光进行调整,参数设置如图4,效果如图5。这一步调整高光部分的颜色,整体稍微调亮一点。
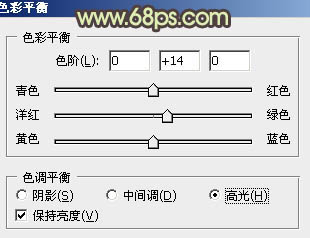
<图4>

<图5>
3、新建一个图层,按Ctrl + Alt + Shift + E 盖印图层。按Ctrl + Alt + ~ 调出高光选区,按Ctrl + Shift + I 反选,按Ctrl + J 把选区部分图像复制到新的图层,混合模式改为“滤色”,不透明度改为:50%,效果如下图。这一步是增强暗部的亮度。

<图6>
4、按Ctrl + Alt + ~ 调出高光选区,按Ctrl + Shift + I 反选,新建一个图层,填充颜色:#5B4275,混合模式改为“滤色”,不透明度改为:60%,效果如下图。这一步是图片增加一些蓝色补色。

<图7>
5、创建色彩平衡调整图层,对高光进行调整,参数设置如图8,效果如图9。这一步是加强高光部分的颜色。
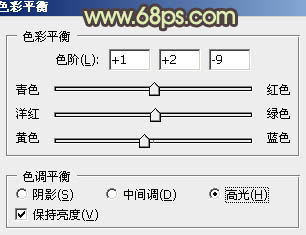
<图8>

<图9>
6、创建可选颜色调整图层,对黄、爱、中性色进行调整,参数设置如图10 - 12,效果如图13。这一步稍微调整整体颜色,加强图片层次感。
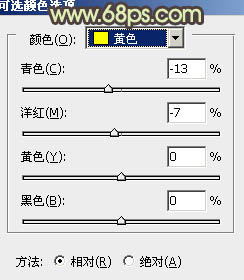
<图10>
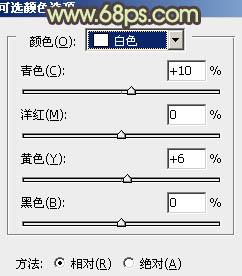
<图11>
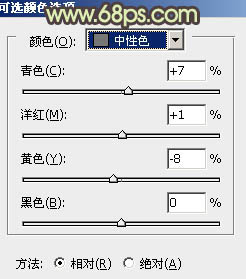
<图12>

<图13>
7、新建一个图层,填充蓝紫色:#5B4275,混合模式改为“滤色”,加上图层蒙版,只保留左上角,其它部分用黑色画笔擦掉。

<图14>
8、新建一个图层,填充颜色:#FBF098,混合模式改为“滤色”,加上图层蒙版,只保留左上角,其它部分用黑色画笔擦掉。这两步是给画面增加高光,高光的添加是非常必要的,至少画面看上去比较活跃。

<图15>
9、新建一个图层,选择渐变工具,颜色设置为黑白,然后由中心向边角拉出白色至黑色径向渐变,确定后把图层混合模式改为“正片叠底”,不透明度改为:20%左右,加上图层蒙版,用黑色画笔把中间部分擦出来。

<图16>
10、创建可选颜色调整图层,对白色进行调整,参数设置如图17,效果如图18。
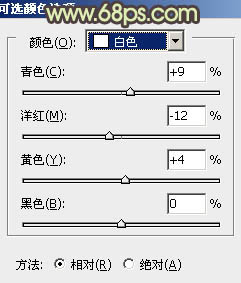
<图17>

<图18>
11、创建可选颜色调整图层,对红色进行调整,参数设置如图19,效果如图20。这一步是把人物肤色稍微调红一点。
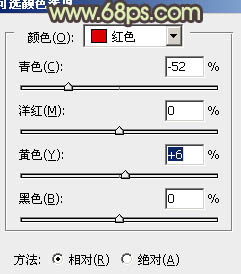
<图19>

<图20>
12、创建曲线调整图层,对红、蓝进行调整,参数设置如图21,效果如图22。这一步是给画面增加补色。
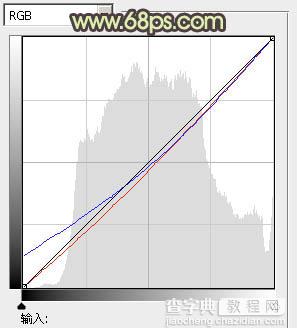
<图21>

<图22>
13、新建一个图层,盖印图层。选择菜单:图像 > 模式 > Lab颜色,选择不合拼。然后执行:图像 > 应用图像,参数设置如图23,效果如图24。Lab模式是给人物增加填色的最快方法。
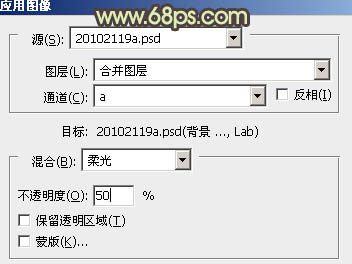
<图23>

<图24>
14、创建曲线调整图层,对a,b通道进行调整,参数设置如图25,26,效果如图27。
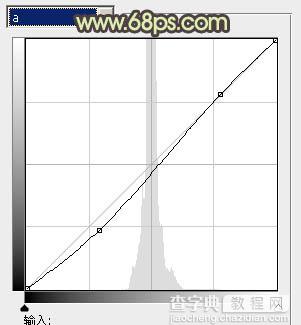
<图25>
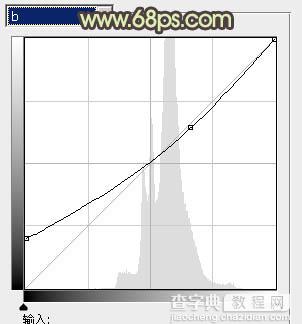
<图26>

<图27>
15、创建色阶调整图层,对b通道进行调整,参数设置如图28,效果如图29。确定后新建一个图层,盖印图层。选择菜单:图像 > 模式 > RGB颜色,选择不合拼。
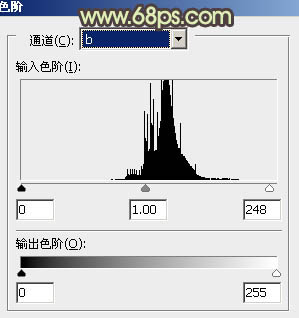
<图28>

<图29>
16、新建一个图层,盖印图层。执行:滤镜 > 模糊 > 动感模糊,角度设置为-45度,距离为160。确定后把图层混合模式改为“柔光”,不透明度改为:60%,效果如下图。

<图30>
最后调整一下局部及整体颜色,完成最终效果。



