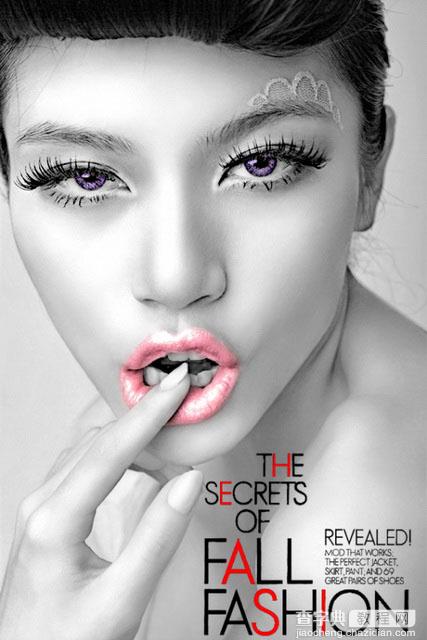Photoshop为人像图片磨皮及增强质感效果
发布时间:2016-12-27 来源:查字典编辑
摘要:原图最终效果1最终效果21、打开原图素材,把背景图层复制一层。用修复工具把人物脸部较大的痘痘修复一下。2、把当前图层复制一层,进入通道面板,...
原图

最终效果1

最终效果2
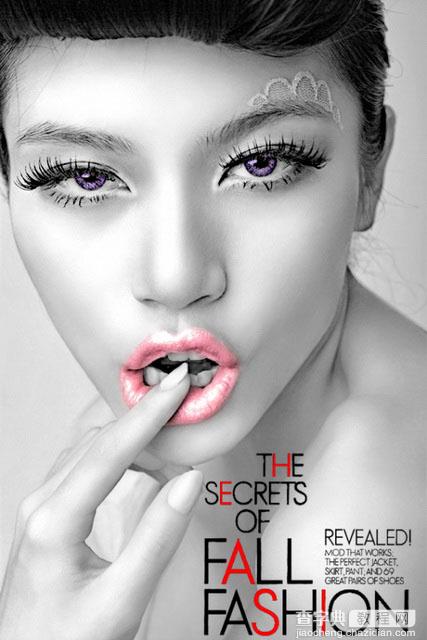
1、打开原图素材,把背景图层复制一层。用修复工具把人物脸部较大的痘痘修复一下。

2、把当前图层复制一层,进入通道面板,点击绿色通道。
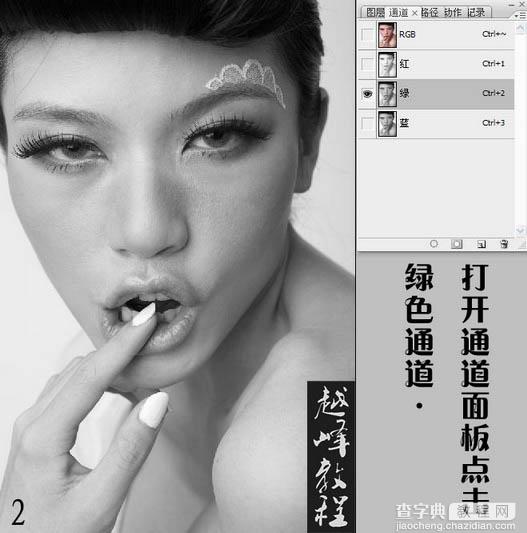
3、执行:滤镜 > 模糊 > 高斯模糊,数值为9.8,如下图。

4、点击蓝色通道,也执行:滤镜 > 模糊 > 高斯模糊,数值为7,如下图。
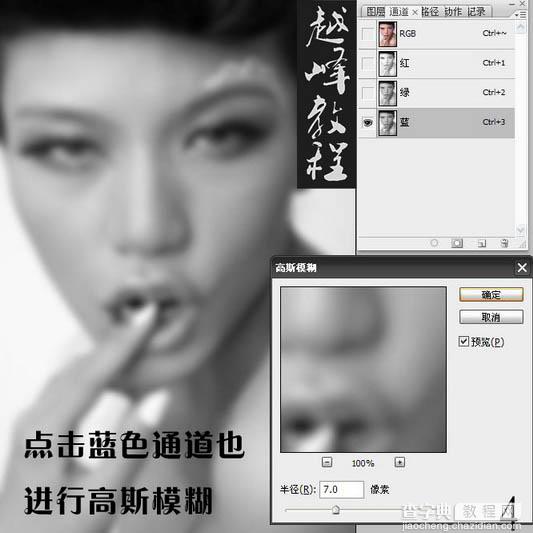
5、点击红色通道,执行:滤镜 > 锐化 > USM锐化,参数设置如下图。

6、回到图层面板,把当前图层混合模式改为“变亮”。
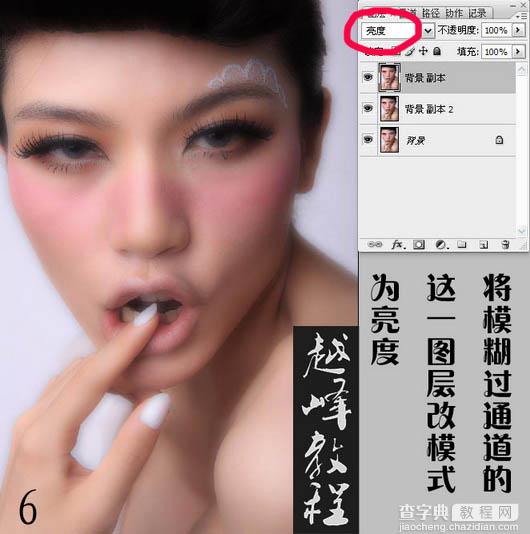
7、按住Alt键添加图层蒙版。

8、用白色画笔把脸部及身上皮肤部分擦出来,注意画笔的透明度。
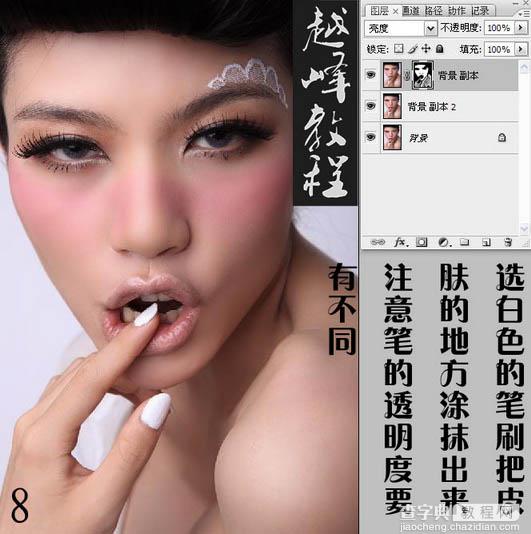
9、做到这一步对于一般的磨皮也够了。为了加强质感,我再复制一层。
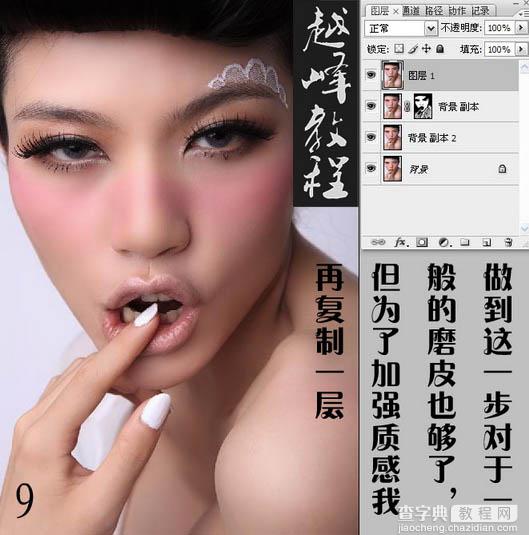
10、执行那个:图像 > 计算,参数设置如下图,确定后我们得到一个新的通道选区。
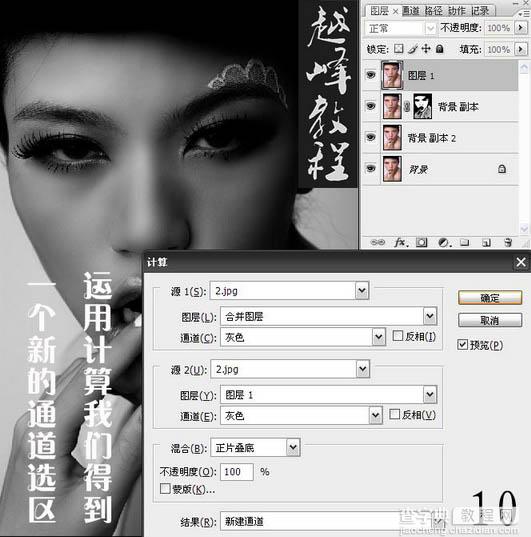
11、在新通道里再执行:图像 > 应用图像,参数设置如下图。
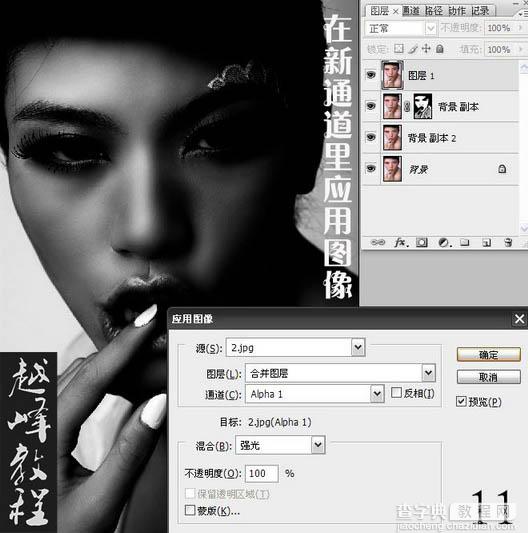
12、按Ctrl + L 调整色阶,参数设置如下图。
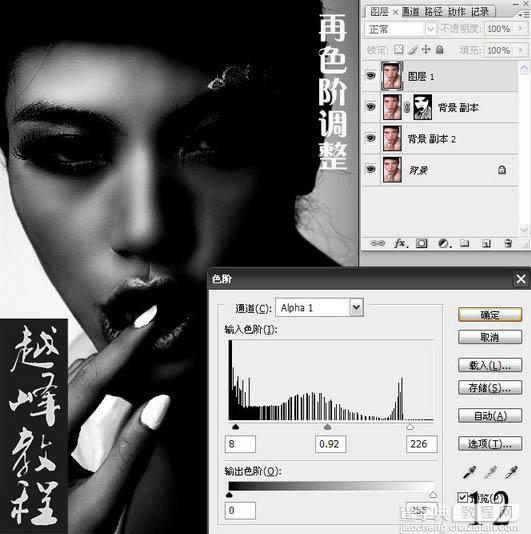
13、用黑色画笔把不是皮肤的地方涂黑,如下图。
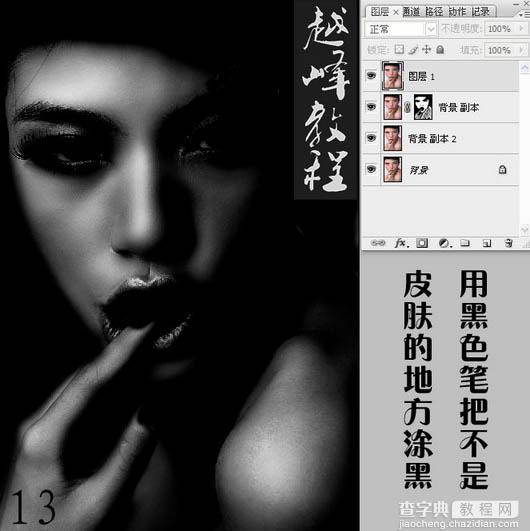
14、对新通道执行:滤镜 > 艺术效果 > 绘画涂抹,数值,笔画设置为1,锐度自定。
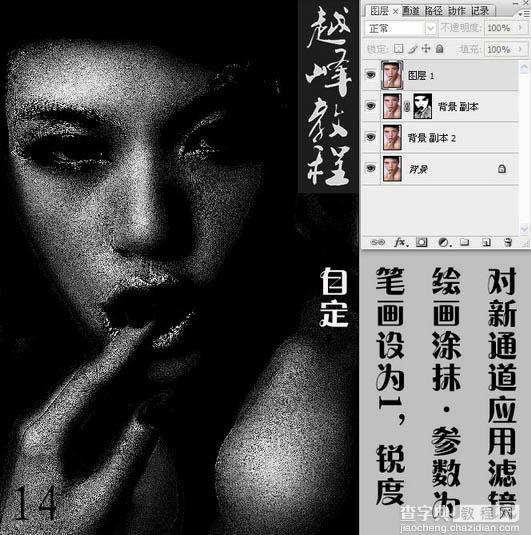
15、再复制一个图层,将做好的通道转为图层蒙版。
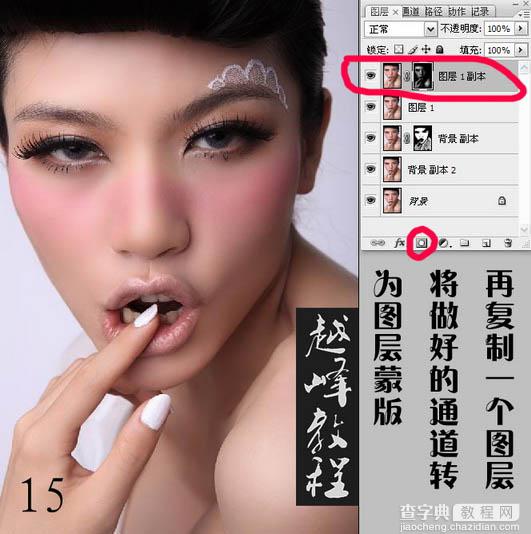
16、对图层调整曲线,稍微提亮一点。注意是对图层调整。
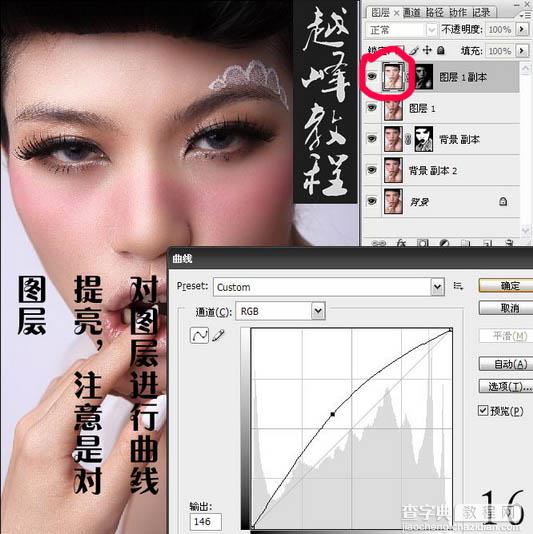
17、为强化质感再对图层进行锐化。

18、这是锐化后的大图效果。

最后调整一下整体颜色,完成最终效果。

最终效果: