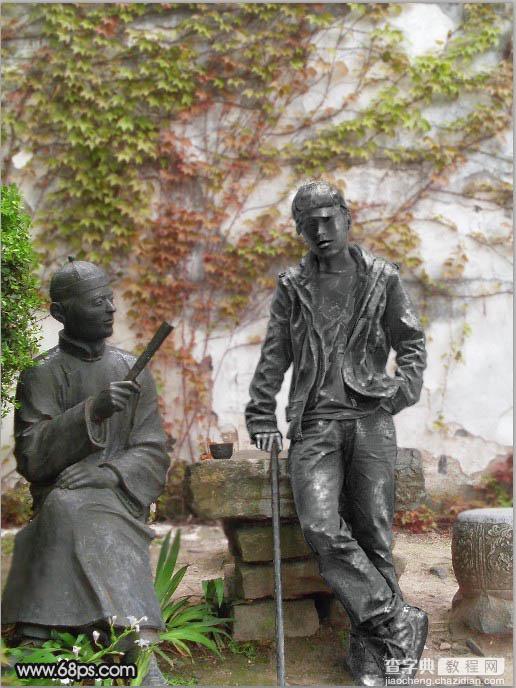Photoshop将人物转为超酷的金属雕像效果
发布时间:2016-12-27 来源:查字典编辑
摘要:初步效果出来后,就需要用滤镜或手工加上高光,把金属质感渲染出来,这一步最重要,操作也最难。最后处理细节部分即可。制作过程中有任何疑问可以加作...
初步效果出来后,就需要用滤镜或手工加上高光,把金属质感渲染出来,这一步最重要,操作也最难。最后处理细节部分即可。
制作过程中有任何疑问可以加作者的QQ:657327241。
原图

最终效果
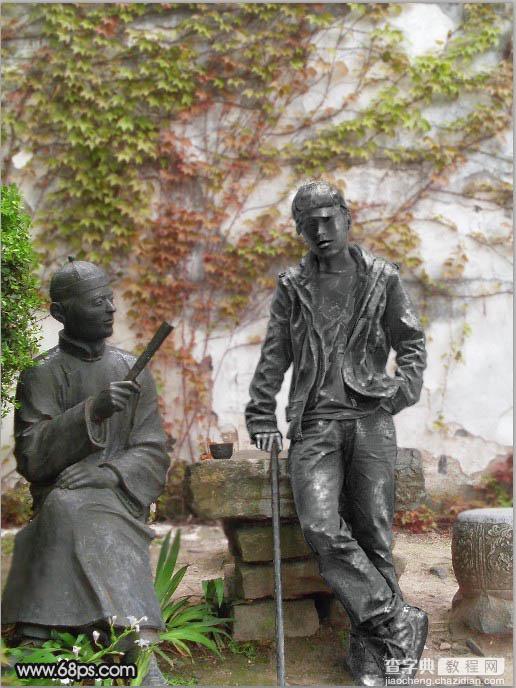
1、打开原图素材,按Ctrl + J 把背景图层复制一层。

2、在背景副本上用钢笔工具把人物部分抠出来,转为选区后按Ctrl + J 把人物复制到新的图层。

3、把复制的人物图层(图层2),按Ctrl + Shift + U 去色,变成黑白的。
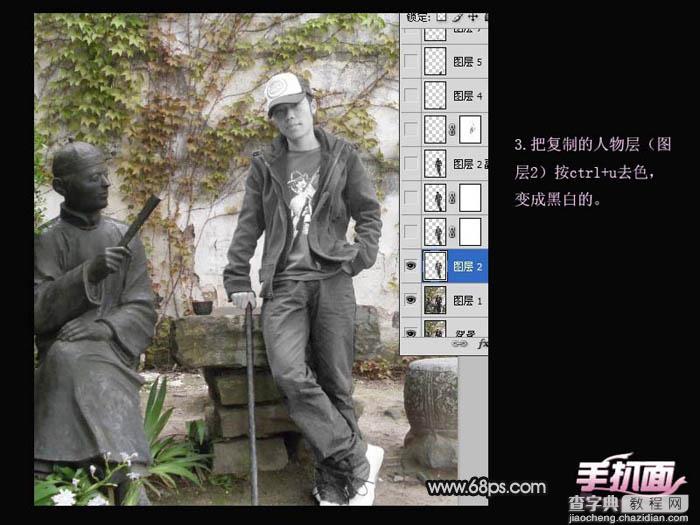
4、复制黑白人物层,得到图层2副本,然后降低他的对比度、调整可选颜色中的白色或者直接用画笔涂抹,目的是让人物上的白色变灰,如下图左。

5、再复制一次图层2,运用蒙版,增加对比度。目的让人物对比度加强,暗部暗下去。

6、执行那个:滤镜 > 艺术效果 > 塑料包装,数值大家自己看着不固定。目的是让高光明显一点,如下图所示。

7、接下来就是最重要的环节--画高光了。选择画笔工具,笔刷选择下图左下的笔刷,颜色接近白色。新建一层,在人物的肩膀,衣服褶皱的高处点高光(需要一定的绘画理念),点到如下图所示的效果,基本的形式就出来了。

8、接下来是鞋的部分,由于鞋是白色的,所以要把它变成深灰色,用钢笔把鞋子抠出来,复制到新的图层,然后运用你熟悉的方法百年城左上的颜色,然后再新建图层,给鞋子点上高光,如下图。

9、基本上就大功告成了,剩下的就是对比度着左边的真铜像调整一下颜色,使咱做得更逼真。再调一下整体的色调,背景虚化一下。最后锐化一下便完成了。

最终效果: