原图

最终效果

1、打开原图素材,创建通道混合器调整图层,对红,蓝进行调整,参数设置如图1,2,效果如图3。这一步操作非常重要,用通道混合器调整,可以快速把画面的色彩调成蓝色或其他底色,方便以后再次调色。
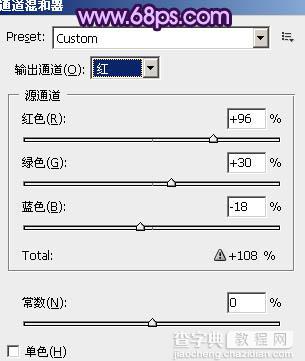
<图1>
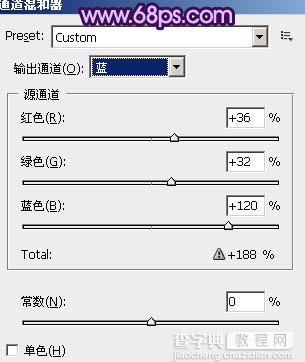
<图2>

<图3>
2、把背景图层复制一层,按Ctrl + Shift + ] 置顶,混合模式改为“变亮”,按住Alt键添加图层蒙版,再用白色画笔把人物脸部及肤色部分擦出来。这一步是修复人物脸部过曝的部分。

<图4>
3、调成当前图层蒙版选区,创建渐变映射调整图层,颜色设置如图5,确定后把图层混合模式改为“变亮”,不透明度改为:30%,效果如图6。这一步是把人物脸部稍微调亮。
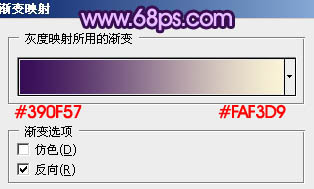
<图5>

<图6>
4、创建可选颜色调整图层,对黄,绿,蓝进行调整,参数设置如图7 - 9,效果如图10。这一步操作也比较重要,把画面的蓝色等转为紫色,并加强绿色的鲜艳度,增强图层的融合度。
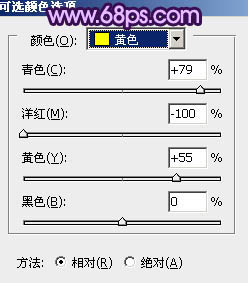
<图7>
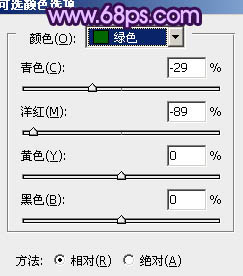
<图8>
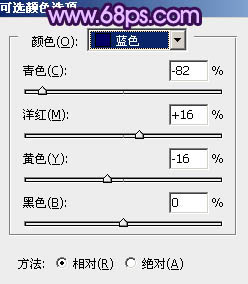
<图9>

<图10>
5、按Ctrl + J 把当前可选颜色调整图层复制一层,不透明度改为:20%,效果如下图。

<图11>
6、用套索工具把画面顶部的树叶部分选出来,按Ctrl + Alt + D 把选区羽化10个像素,如下图。

<图12>
7、保持选区,创建色彩平衡调整图层,对阴影、中间调、高光进行调整,参数设置如图13 - 15,效果如图16。这一步是把树叶部分的颜色调绿一点。
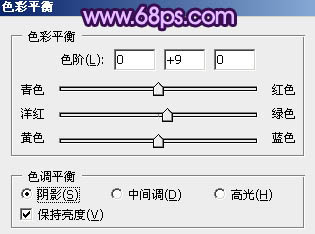
<图13>
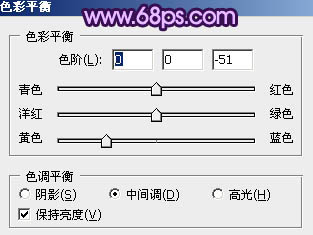
<图14>
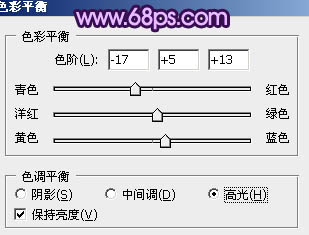
<图15>

<图16>
8、创建可选颜色调整图层,对洋红进行调整,参数设置如图17,效果如图18。

<图17>

<图18>
9、新建一个图层,按Ctrl + Alt + Shift + E 盖印图层。执行:滤镜 > 模糊 > 动感模糊,参数设置如图19。确定后把图层混合模式改为“柔光”,效果如图20。这一步是增强图片的梦幻效果。

<图19>

<图20>
10、把背景图层复制一层,按Ctrl + Shift + ] 置顶,按Ctrl + Shift + U 去色,混合模式改为“正片叠底”,不透明度改为:40%,按住Alt 键添加图层蒙版,用白色画笔把人物衣服需要增强细节的部分擦出来,效果如下图。

<图21>
11、把背景图层复制一层,按Ctrl + Shift + ] 置顶,按住Alt 键添加图层蒙版,用白色画笔把人物脸部及肤色部分擦出来,不透明度改为:20%,效果如下图。

<图22>
12、新建一个图层,简单给图片加上一些高光,效果如下图。

<图23>
最后调整一下整体颜色,完成最终效果。



