Photoshop将沙滩人物图片调成漂亮的淡蓝色
发布时间:2016-12-27 来源:查字典编辑
摘要:原图最终效果1、打开原图素材,创建色相/饱和度调整图层,选择黄色用吸管吸取沙滩部分的颜色调整,参数设置如图1,然后选择蓝色,用吸管吸取天空颜...
原图

最终效果

1、打开原图素材,创建色相/饱和度调整图层,选择黄色用吸管吸取沙滩部分的颜色调整,参数设置如图1,然后选择蓝色,用吸管吸取天空颜色调整,参数设置如图2,确定后把图层不透明度改为:30%,效果如图3。这一步操作时适当改变天空和沙滩的颜色。
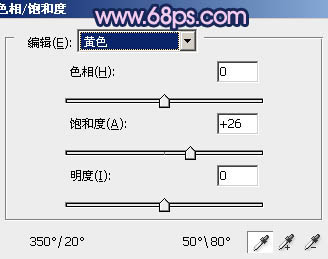
<图1>
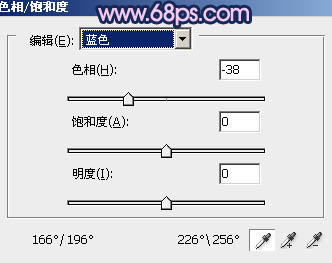
<图2>

<图3>
2、创建通道混合器调整图层,对蓝色进行调整,参数设置如图4,效果如图5。这一步是给图片加上想要的主色。
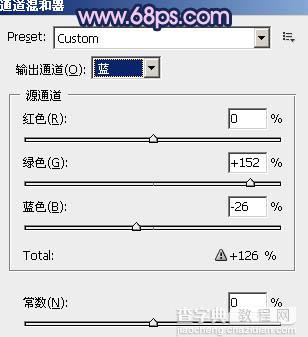
<图4>

<图5>
3、创建可选颜色调整图层,对青,洋红进行调整,参数设置如图6,7,效果如图8。这一步是细化天空与沙滩的颜色。
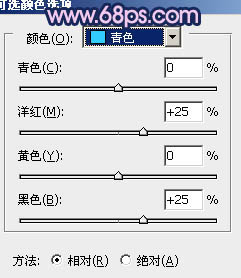
<图6>
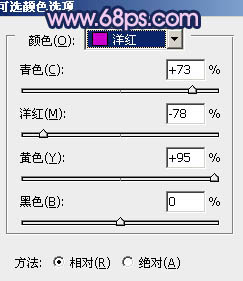
<图7>

<图8>
4、按Ctrl + J 把当前可选颜色调整图层复制一层,不透明度改为:60%,效果如下图。这一步简单加强一下整体颜色饱和度。

<图9>
5、创建曲线调整图层,对红,蓝,RGB进行调整,参数设置如图10 - 12,效果如图13。这一步是给画面添加一些蓝色补色。
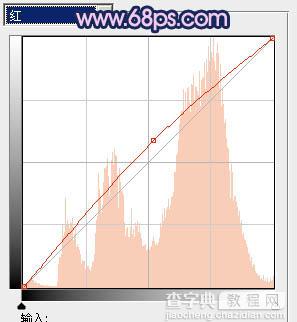
<图10>
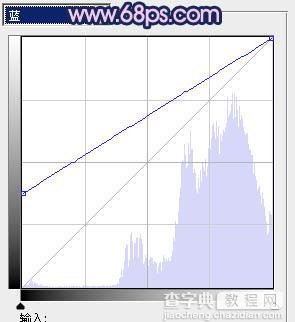
<图11>
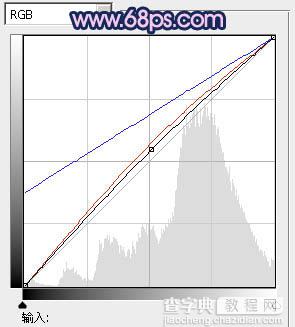
<图12>

<图13>
6、新建一个图层,选择渐变工具,颜色设置为黑白,由中心向边角拉出白色至黑色径向渐变。确定后把图层混合模式改为“正片叠底”,不透明度改为:60%,加上图层蒙版,用黑色画笔把中间部分擦出来,这一步是给图片加上暗角,效果如下图。

<图14>
7、把背景图层复制一层,按Ctrl + Shift + ] 置顶,图层混合模式改为“柔光”,不透明度改为:10%,稍微加强一下全图细节,效果如下图。

<图15>
最后调整一下整体颜色,完成最终效果。



