Photoshop将美女图片转为强质感油画效果
发布时间:2016-12-27 来源:查字典编辑
摘要:原图最终效果1、打开原图素材,把背景图层复制一层,执行:滤镜>模糊>表面模糊,半径为20,阈值为10,效果如下图。2、选择涂抹工具,细化脸部...
原图

最终效果

1、打开原图素材,把背景图层复制一层,执行:滤镜 > 模糊 > 表面模糊,半径为20,阈值为10,效果如下图。

2、选择涂抹工具,细化脸部、毛发等纹理。

3、选择涂抹工具把嘴唇部分涂均匀,然后用模糊工具把整个嘴涂模糊一点。再用加深,减淡工具涂出质感,如下图。

4、按Ctrl + M 调整曲线,数值:103/155,简单把整体调白,效果如下图。

5、把背景图层复制一层,按Ctrl + Shift + U 去色,混合模式改为“正片叠底”。
把背景图层复制一层,按Ctrl + Shift + ] 置顶,去色后按Ctrl + I 反相,再执行:滤镜 > 其它 > 最小值,然后把图层混合模式改为“颜色减淡”,效果如下图。
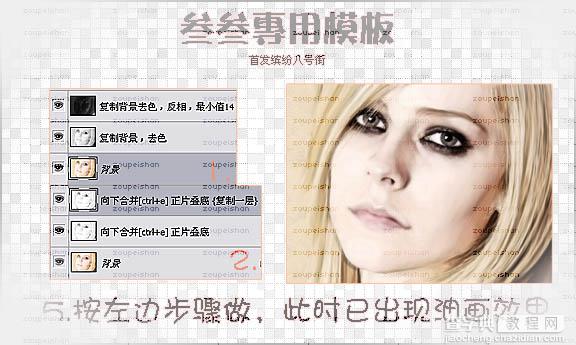
6、合并所有图层,执行:滤镜 > 杂色 > 添加杂色,数值为1 - 1.5。确定后再执行:滤镜 > 锐化 > USM锐化,数值:69/1.1/0。

7、把背景图层复制一层,执行:滤镜 > 其它 > 高反差保留,数值为10,确定后把图层混合模式改为“颜色加深”,再适当降低图层不透明度,效果如下图。

8、合并所有图层,执行:滤镜 > 模糊 > 特殊模糊,数值默认,确定后创建曲线调整图层,稍微调整一下整体对比度。
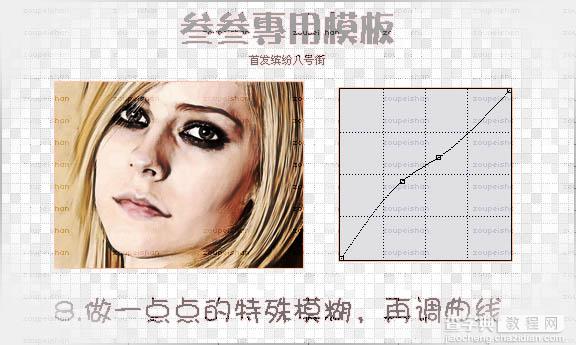
最后调整一下细节,完成最终效果。



