Photoshop将森林图片调成柔美的金色调
发布时间:2016-12-27 来源:查字典编辑
摘要:原图最终效果1、复制原图,新建可选颜色调解层,这步其实大概的效果已经出来了。下面的步骤都是在做修饰,让效果变更饱满。2、新建色相饱和度调解层...
原图

最终效果

1、复制原图,新建可选颜色调解层,这步其实大概的效果已经出来了。下面的步骤都是在做修饰,让效果变更饱满。
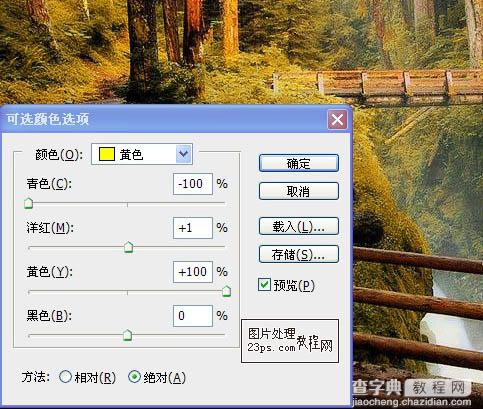

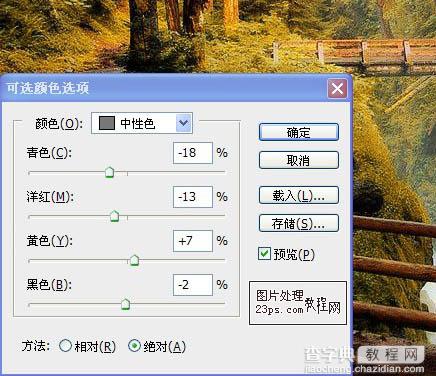
2、新建色相饱和度调解层。
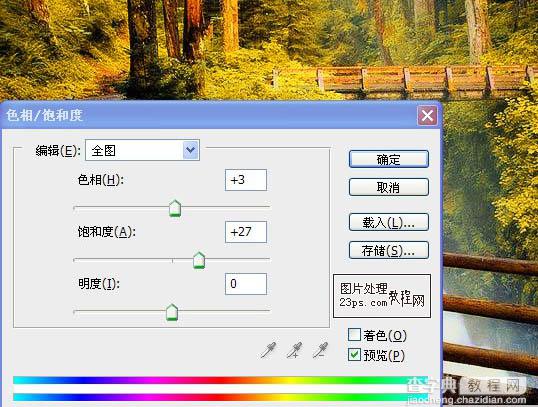
3、新建色彩平衡调解层。
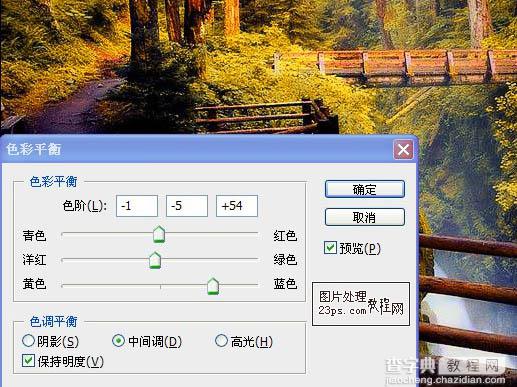
4、新建曲线调解层调节曲线。
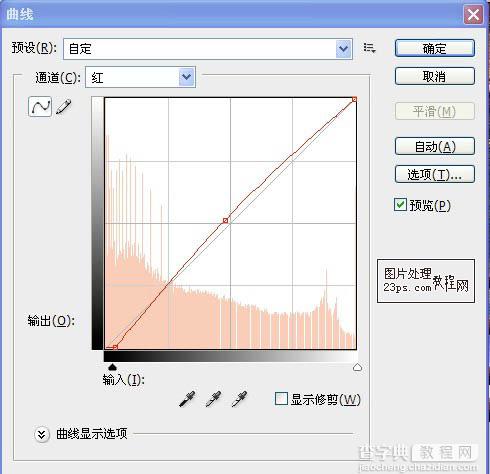
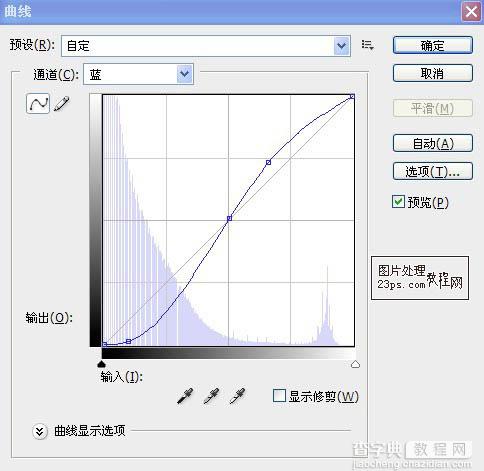
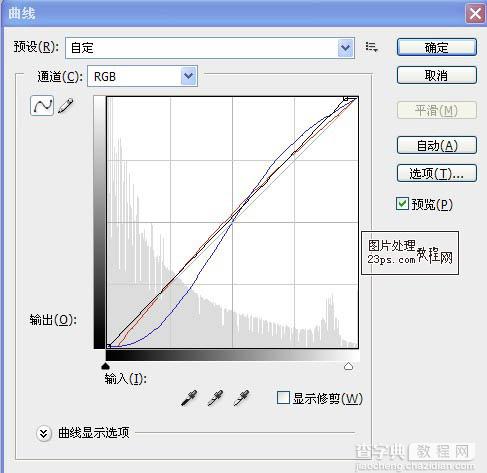
最终效果:



