原图

最终效果

1、打开原图素材,创建渐变映射调整图层,颜色设置如图1,确定后把图层混合模式改为“色相”,不透明度改为:50%,效果如图2。
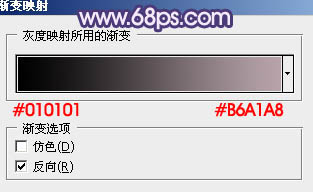
<图1>

<图2>
2、创建可选颜色调整图层,对红色进行调整,参数设置如图3,效果如图4。
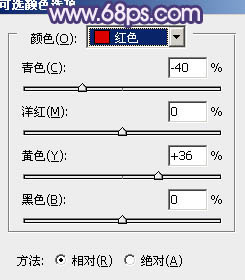
<图3>

<图4>
3、按Ctrl + Alt + ~ 调出高光选区,按Ctrl + Shift + I 反选,新建一个图层填充颜色:#2F2052,混合模式改为“正片叠底”,不透明度改为:60%,效果如下图。

<图5>
4、按Ctrl + Alt + ~ 调出高光选区,新建一个图层填充颜色:#FAE4A9,混合模式改为“色相”,不透明度改为:70%,效果如下图。

<图6>
5、创建渐变映射调整图层,颜色设置如图7,确定后把图层混合模式改为“滤色”,不透明度改为:50%,效果如图8。
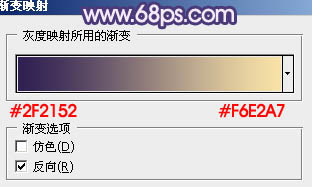
<图7>

<图8>
6、创建可选颜色调整图层,对红,黄,白进行调整,参数设置如图9 - 11,效果如图12。
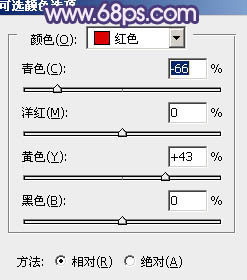
<图9>
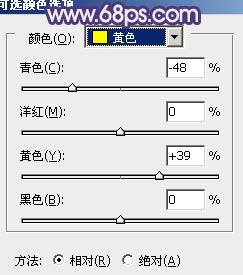
<图10>
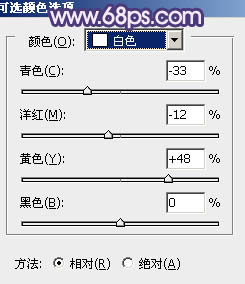
<图11>

<图12>
7、新建一个图层,填充颜色:#F9E3A8,混合模式改为“滤色”,不透明度改为:40%,加上图层蒙版,用黑白渐变拉出底部透明的线性渐变,如下图。

<图13>
8、新建一个图层,混合模式改为“滤色”,把前景颜色设置为:#2F2052,用画笔把下图选区部分涂上高光。
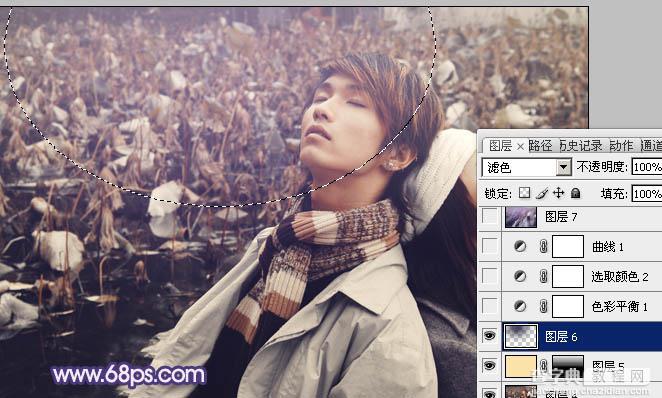
<图14>
9、创建色彩平衡调整图层,对高光进行调整,参数设置如图15,效果如图16。
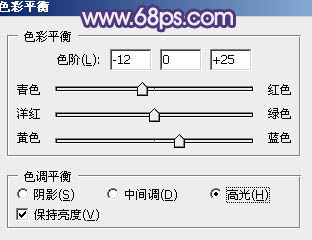
<图15>
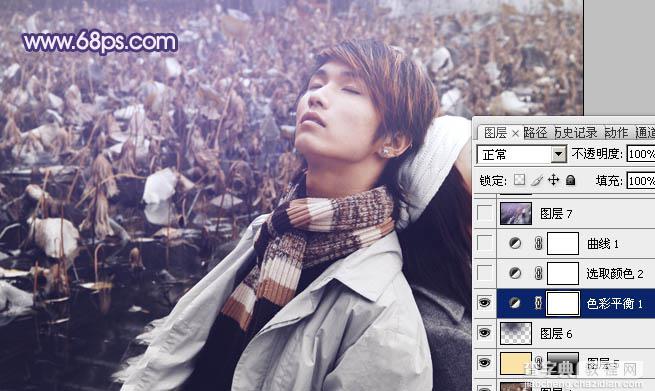
<图16>
10、创建可选颜色调整图层,对红色进行调整,参数设置如图17,效果如图18。
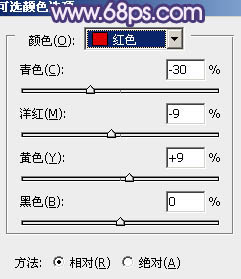
<图17>

<图18>
11、创建曲线调整图层,对蓝色进行调整,参数设置如图19,确定后把图层不透明度改为:60%,效果如图20。
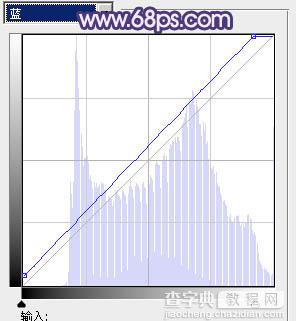
<图19>

<图20>
12、新建一个图层,按Ctrl + Alt + Shift + E 盖印图层。执行:滤镜 > 模糊 > 动感模糊,参数设置如图21,确定后把图层混合模式改为“柔光”,不透明度改为:50%,效果如图22。

<图21>

<图22>
13、把背景图层复制一层,按Ctrl + Shift + ] 置顶,按Ctrl + Shift + U 去色,再把图层混合模式改为“柔光”,不透明度改为:30%,效果如下图。

<图23>
最后调整一下整体颜色和细节,完成最终效果。



