Photoshop将风景图片调成流行的青黄色
发布时间:2016-12-27 来源:查字典编辑
摘要:原图最终效果1、打开文件,复制背景图层,把图层模式改为线性加深。2、添加蒙版。3、选择渐变工具,把前景色调为白色,背景色为黑色,在蒙版上从上...
原图

最终效果

1、打开文件,复制背景图层,把图层模式改为线性加深。

2、添加蒙版。

3、选择渐变工具,把前景色调为白色,背景色为黑色,在蒙版上从上到下渐变。
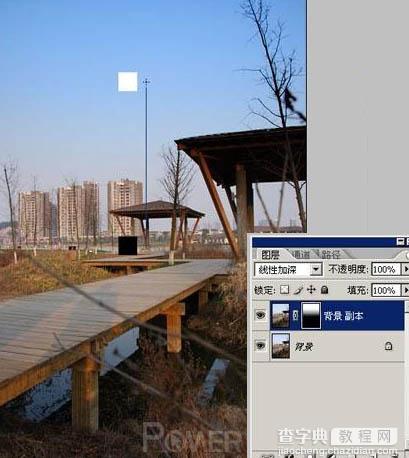
4、选择色阶调色层,色阶调为20、0.8、222。

5、进入通道,按住ctcl键点击红色通道,得到红色通道的选区。
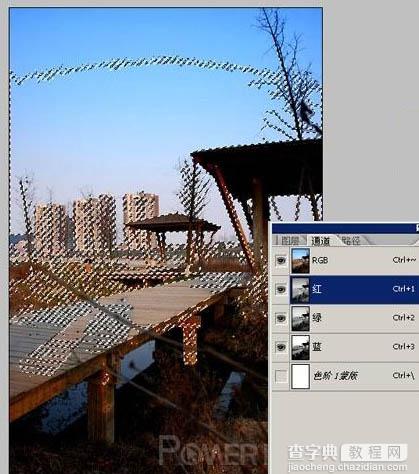
6、点击新建专色通道。

7、点击颜色,色值调为Y:30。

8、复制专色通道,对复制的专色通道进行反相(ctrl+i)。
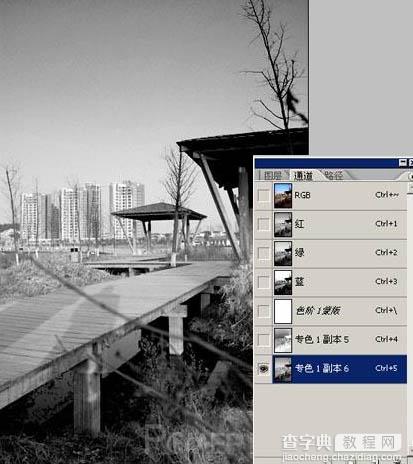
9、双击复制的专色通道,将色值调为:C:60,M:0,Y:30,K:0。

10、现在把通道里的红、绿、蓝和专色通道一起显示,得到下面效果。
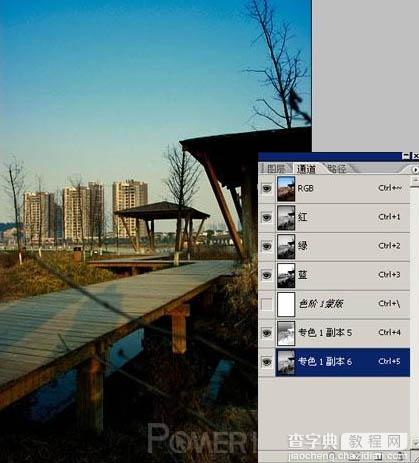
11、发现木桥部分太暗,层次不强, 选择画笔工具(笔头在一点),前景色为白色,不透明度50,在桥面部分擦拭。
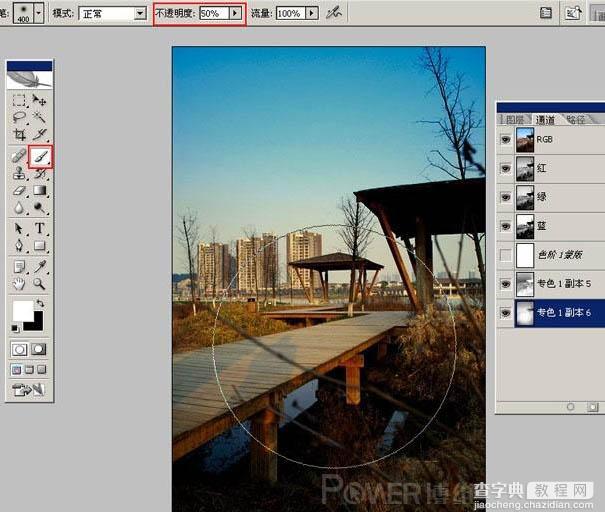
最终效果:



