Photosho将人物图片调成可爱的淡红色
发布时间:2016-12-27 来源:查字典编辑
摘要:原图最终效果1、打开原图素材,创建色相饱和度调整图层,参数设置如下图。2、创建曲线调整图层。3、添加一个纯色调整层。4、调整可选颜色。5、再...
原图

最终效果

1、打开原图素材,创建色相饱和度调整图层,参数设置如下图。

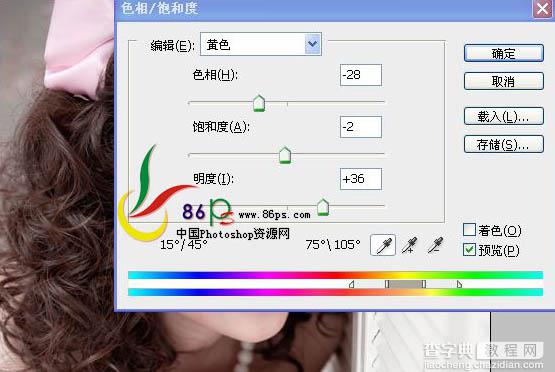
2、创建曲线调整图层。
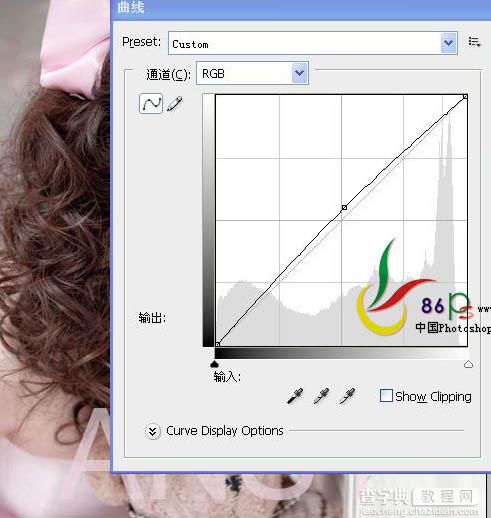
3、添加一个纯色调整层。
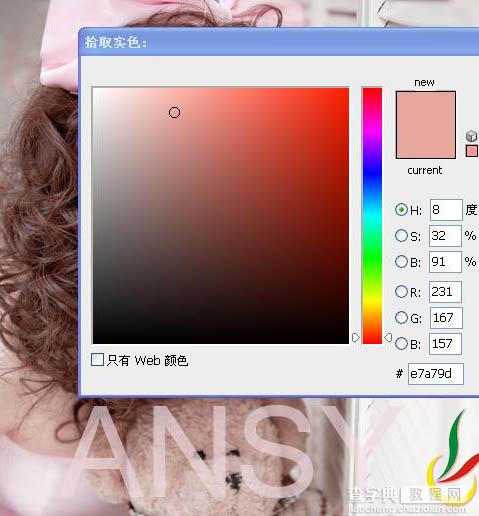
4、调整可选颜色。
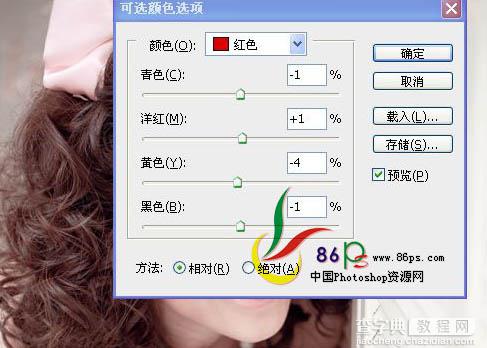
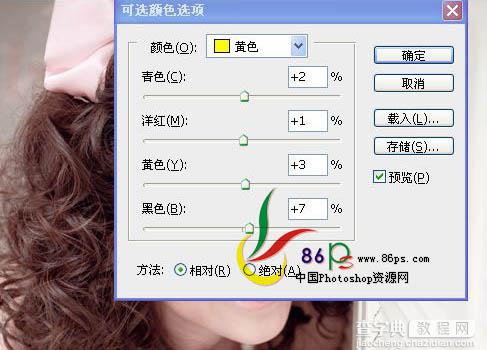
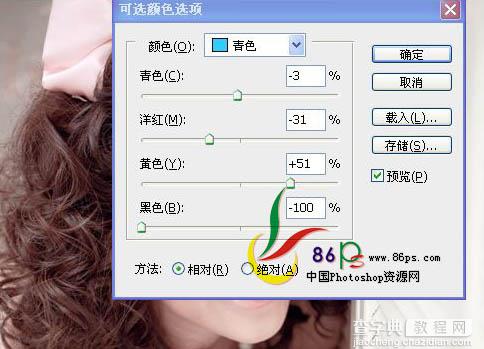
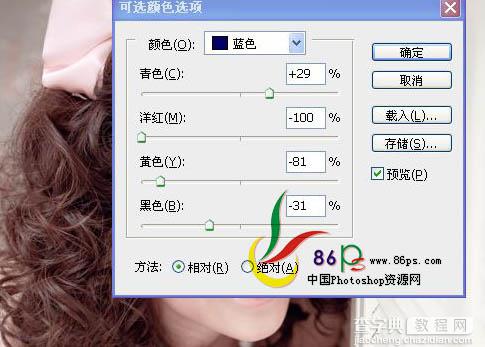
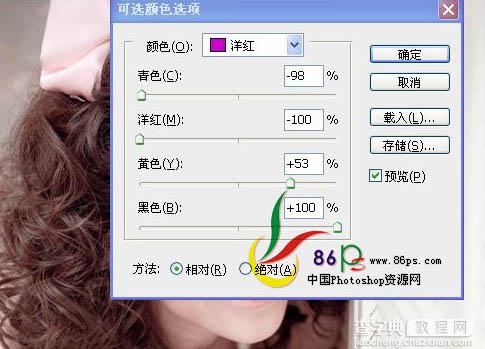
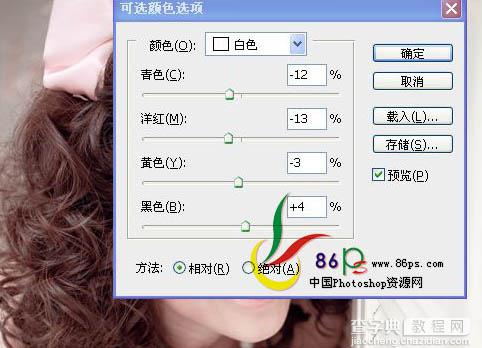
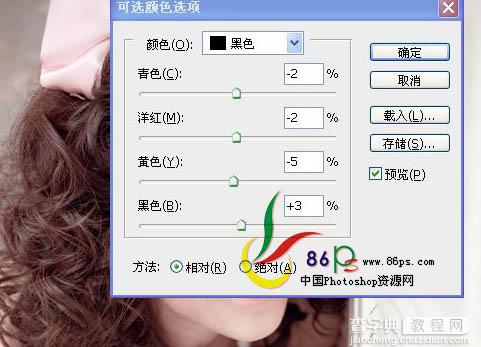
5、再添加一个纯色调整层。
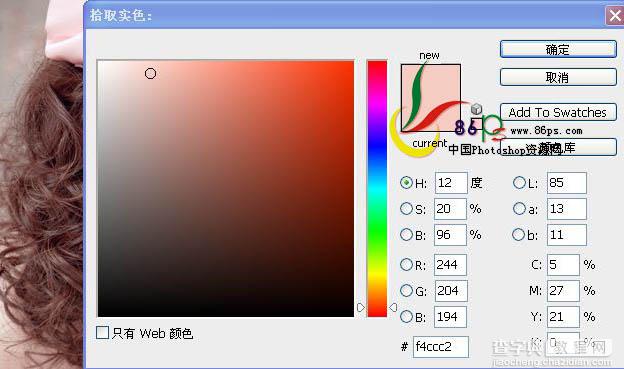
6、新建一个图层,盖印图层。

7、复制一层,添加图层蒙版,擦出如下效果。

8、盖印涂层。

9、调整可选颜色。
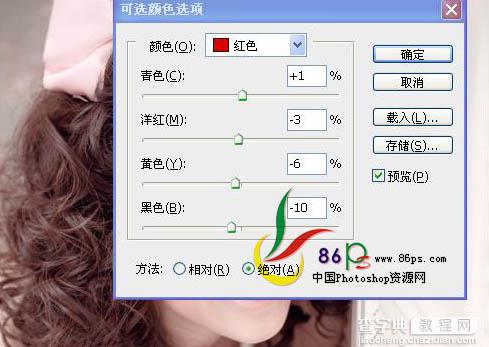
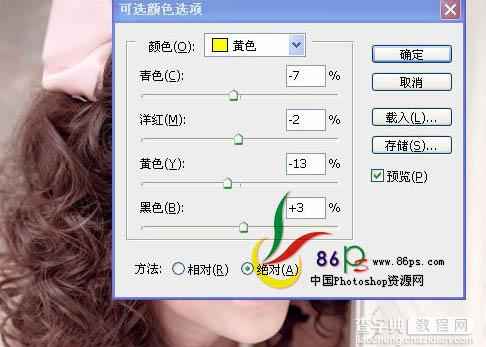
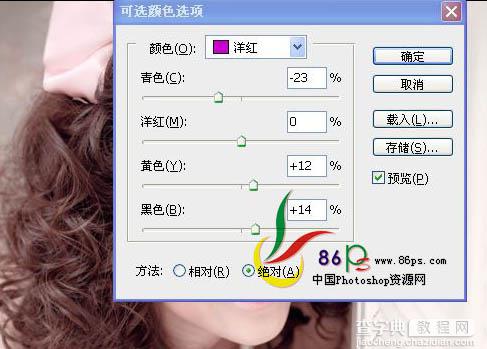

10、调整曲线。
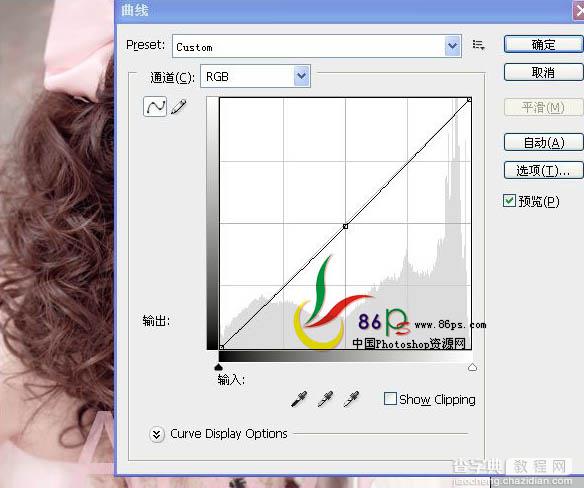

11、再调整一下曲线。
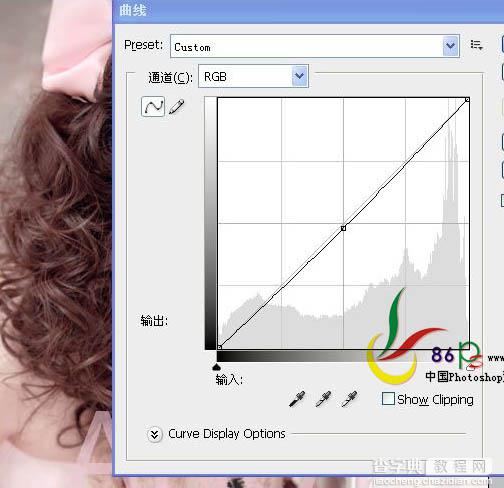
最终效果:



