Photoshop将森林图片调成神秘的青蓝色
发布时间:2016-12-27 来源:查字典编辑
摘要:原图最终效果1、打开原图素材,把背景图层复制一层。2、执行:图像>调整>自动色阶,先将色彩做简单纠正。3、创建可选颜色调整图层,如下图。4、...
原图

最终效果

1、打开原图素材,把背景图层复制一层。
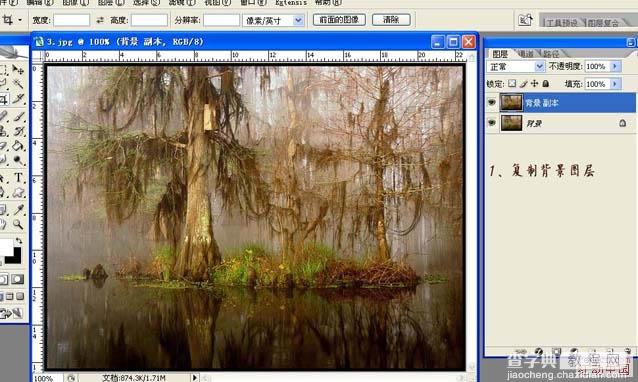
2、执行:图像 > 调整 > 自动色阶,先将色彩做简单纠正。
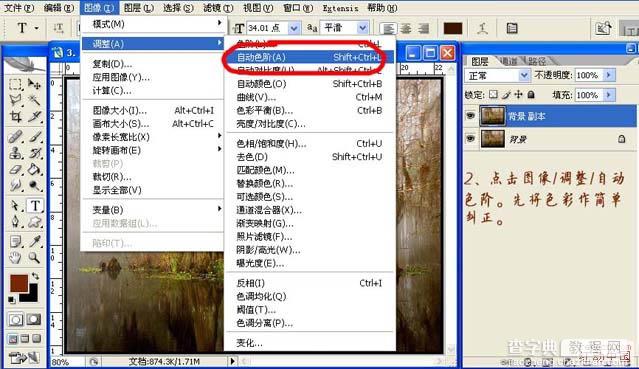
3、创建可选颜色调整图层,如下图。

4、对红、黄、黑色、白色、中性色进行调整,参数设置如下图。此参数仅仅代表个人的理解,只是提供一种思路。大家可以根据自己的感觉调整。
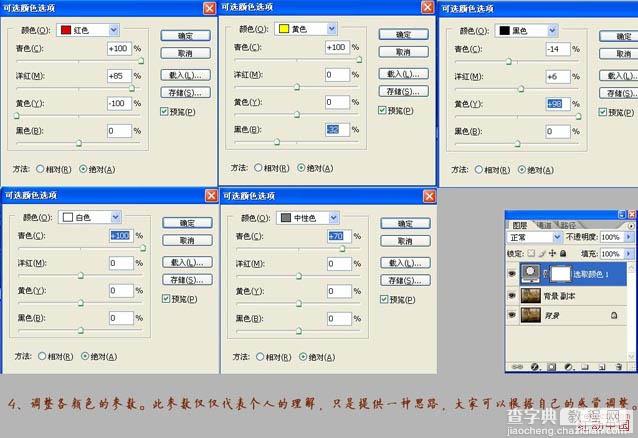
5、关键的第四步已完成。整个图像的基本调完成。下步可继续完善。
新建一个图层,按Ctrl + Alt + Shift + E盖印图层,按Ctrl + L 调整色阶,调节暗调和中间调,将色调压暗,并添加图层蒙版,用黑色柔角画笔把中间部分擦出来,目的是留出暗角。
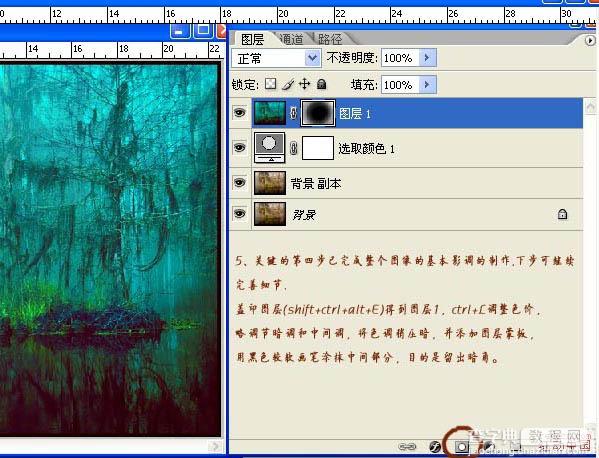
6、新建一个图层,选择画笔工具,用透明度较低的笔刷增强暗角,可适当降低图层不透明度。

7、新建一个图层,利用白色画笔在图层中添加薄雾效果。并利用图层不透明度调整效果。
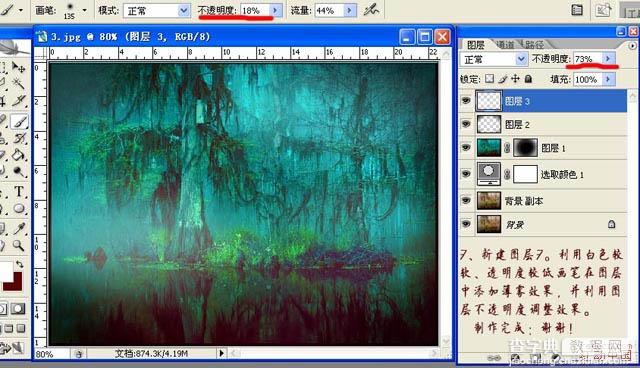
最终效果:



