Photoshop打造逼真的水彩风景画
发布时间:2016-12-27 来源:查字典编辑
摘要:原图最终效果1、打开原图素材,复制背景图,然后调ctrl+M或者在图像菜单>调整>亮度对比度。目的是使整个画面的绿色显得更加亮丽一些。2、我...
原图

最终效果

1、打开原图素材,复制背景图,然后调ctrl+M或者在图像菜单>调整>亮度对比度。目的是使整个画面的绿色显得更加亮丽一些。
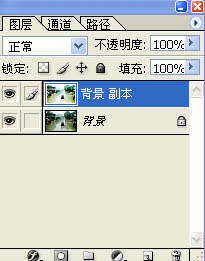
2、我们再复制一个图层,ctrl+shift+U去色,去完色我们使用滤镜中的艺术效果-干画笔。

3、先将这个图层的混合模式调为滤色,如果太亮可以调整透明度。我在这里适当的调整了一下透明度。

4、为了使效果更加逼真,在复制该图层然后把混合模式调为颜色,适当的调整明暗度。
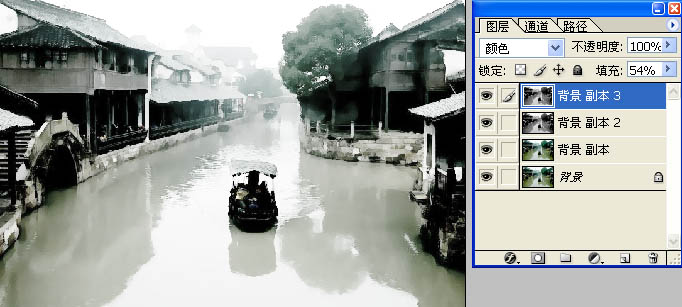
5、给上面这个来个图层蒙板调整。效果如下:
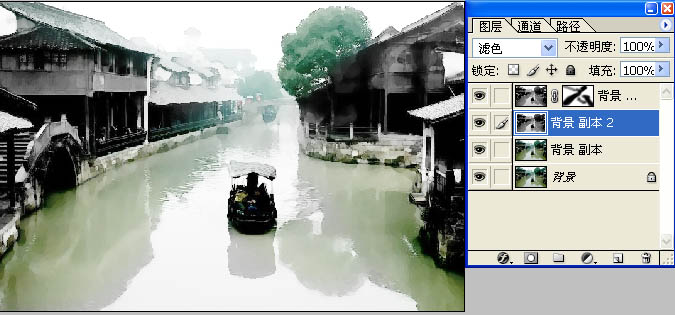
6、最后加上文字,印章,整体调整一下,完成最终效果。



