Photoshop下曝光过度的外景人物图片快速修复美化技巧
发布时间:2016-12-27 来源:查字典编辑
摘要:原图最终效果1、打开原图素材,把背景图层复制一层,创建色阶调整图层,直接点面板上面的自动按钮,效果如下图。2、创建曲线调整图层,分别对红、绿...
原图

最终效果

1、打开原图素材,把背景图层复制一层,创建色阶调整图层,直接点面板上面的自动按钮,效果如下图。
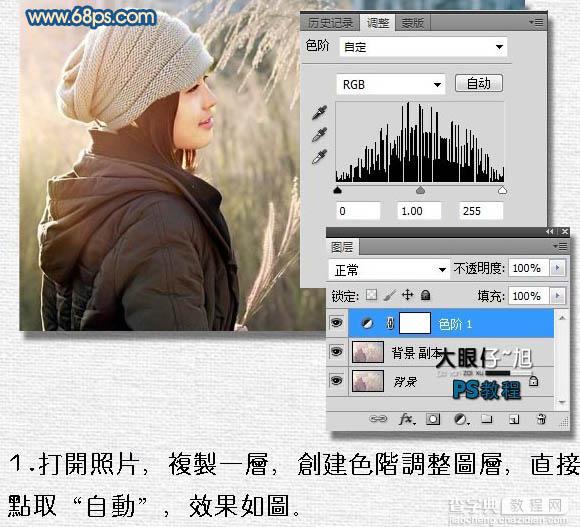
2、创建曲线调整图层,分别对红、绿、蓝进行调整,参数及效果如下图。
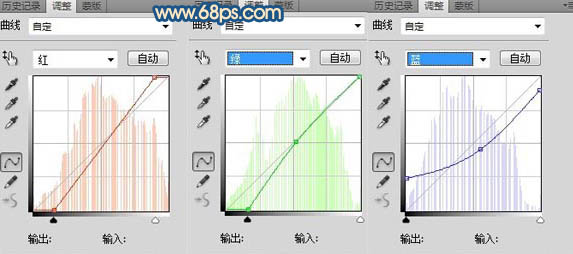
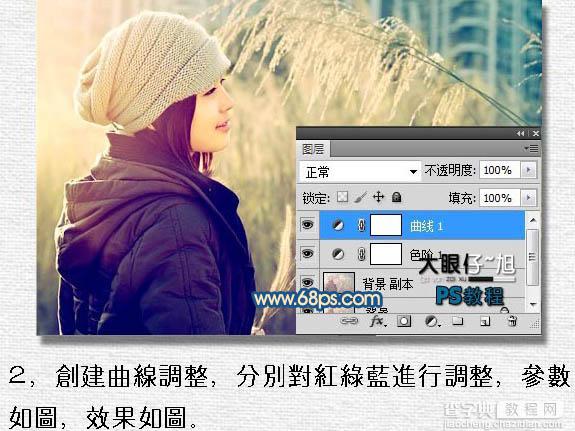
3、新建一个图层,按Ctrl + Alt + Shift + E 盖印图层。确定后创建曝光度调整图层,参数设置如下图。确定后把图层的不透明度改为:50%,用透明度为:40%黑色柔角画笔涂抹不需要加效果的部分,如下图。
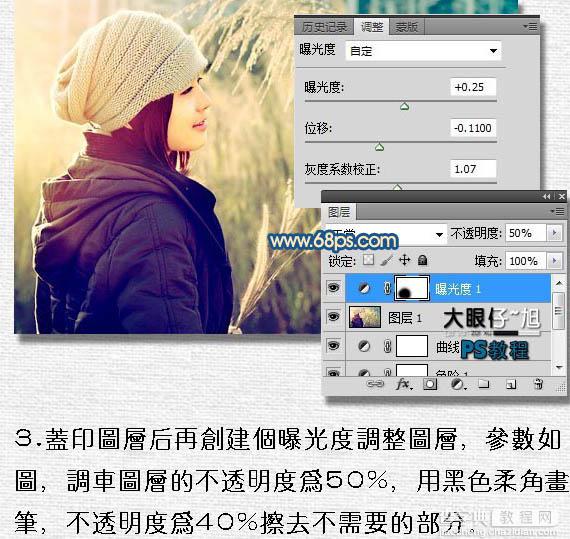
4、调整完后,可能调出的照片,人物脸部会有曝光出现,使用图章工具对人物脸部进行修复,再对其进行细节处理。
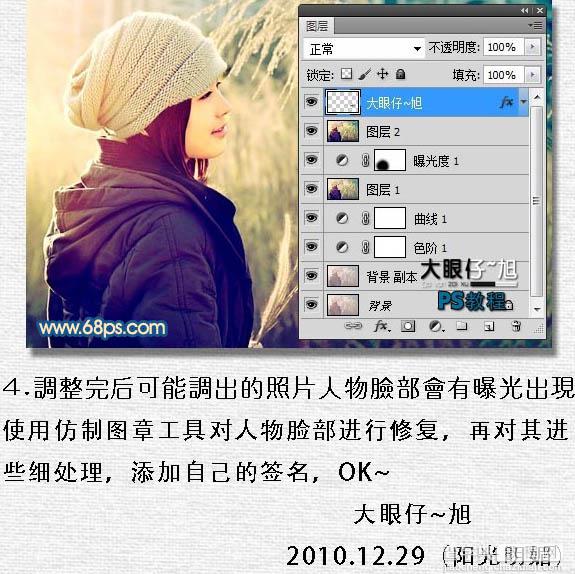
最后加上签名,完成最终效果。



