Photoshop将海景人物图片调成古典暗黄色
发布时间:2016-12-27 来源:查字典编辑
摘要:原图最终效果1、新建颜色调整层,颜色设置为:fff603,确定后调整不透明度为17%,目的-令整体看起来颜色怀旧。2、新建可选调整层,数值如...
原图

最终效果

1、新建颜色调整层,颜色设置为:fff603,确定后调整不透明度为17%,目的-令整体看起来颜色怀旧。
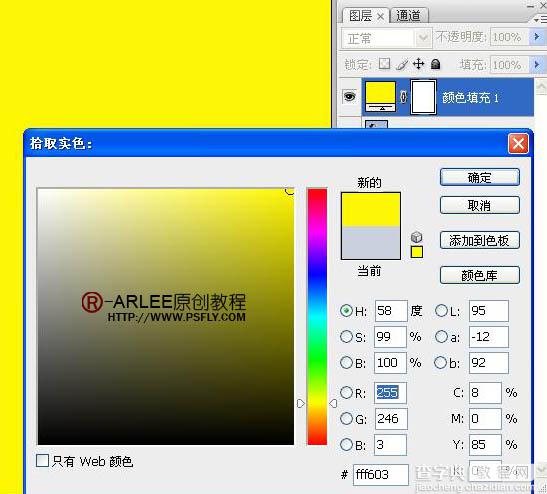

2、新建可选调整层,数值如下图。
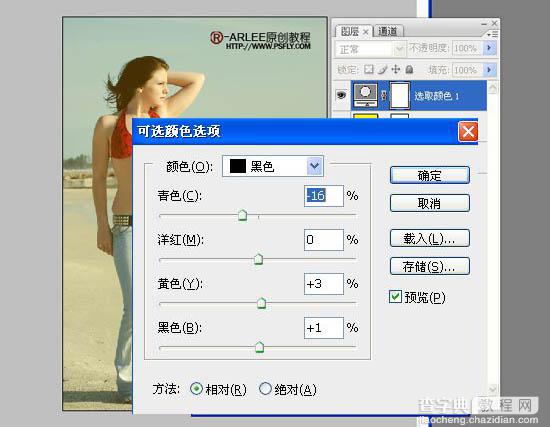
3、新建色彩平衡调整层,参数设置如下图。
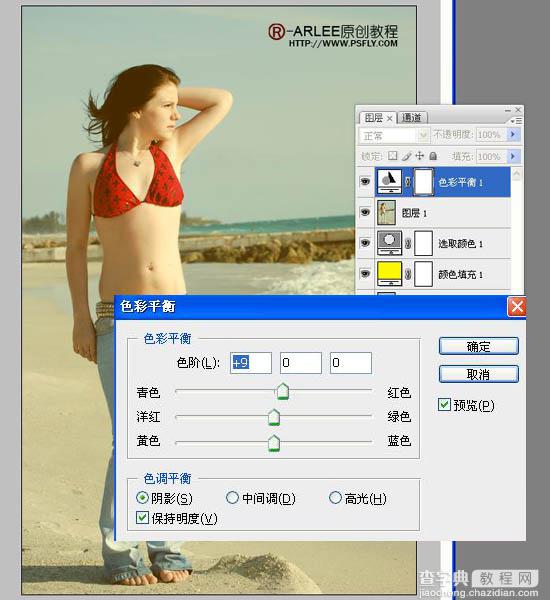
4、盖印图层,执行:滤镜-杂色-添加杂色,数据如图,目的为图片加上怀旧效果。
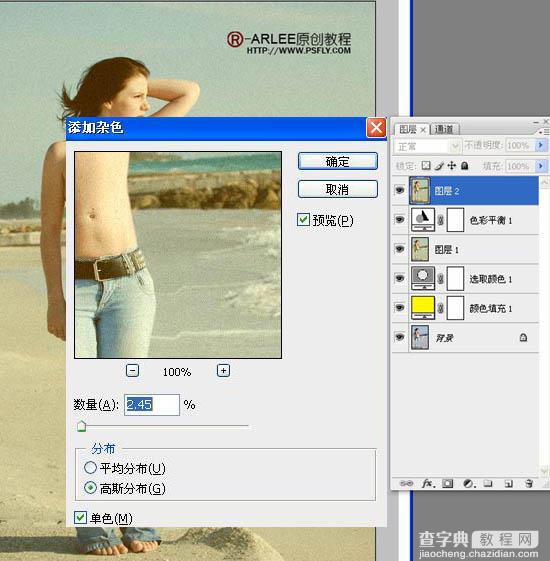
5、更改不透明度,利用图层蒙板把人物搽出来,这步不做也可以,看个人喜欢。

最终效果:



