Photoshop制作漂亮的森林日出效果
发布时间:2016-12-27 来源:查字典编辑
摘要:原图最终效果1、首先打开一幅高地图片素材。2、建新层,用黑色大口径笔刷涂抹,不透明度66%。3、建新层,前景色#ad651a柔角笔刷涂抹天空...
原图

最终效果

1、首先打开一幅高地图片素材。

2、建新层,用黑色大口径笔刷涂抹,不透明度66%。

3、建新层,前景色#ad651a柔角笔刷涂抹天空区域,图层不透明度39%,添加蒙版,用笔刷涂抹,使天空区域中间部分亮些。

4、新建曲线调整层。
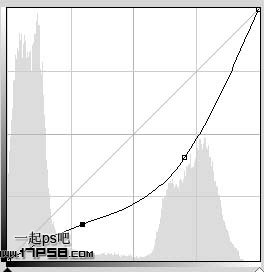
5、底部建新层,填充黑色,滤镜>渲染>镜头光晕。
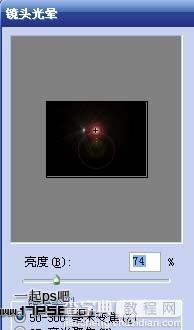
6、选择画笔工具柔角笔刷,透明度10%,前景色fee020在画布上涂抹,图层模式线性减淡,产生夕阳的光辉。

7、滤镜>模糊>高斯模糊8像素。Ctrl+J复制1层,图层模式滤色。

8、建新层,前景色#ff9e39,6%透明度的柔角笔刷涂抹地平线位置。

9、ctrl+alt+shift+E盖印层,挪到图层顶部,模式柔光,最终效果如下。



