Photoshop将森林图片调成柔美的暖色调
发布时间:2016-12-27 来源:查字典编辑
摘要:原图最终效果1、执行文件/打开命令,打开需要调色的图像。2、执行图层/新建调整图层/通道混合器命令,详细调节如下图:3、再次执行图层/新建调...
原图

最终效果

1、执行文件/打开命令,打开需要调色的图像。

2、执行图层/新建调整图层/通道混合器命令,详细调节如下图:

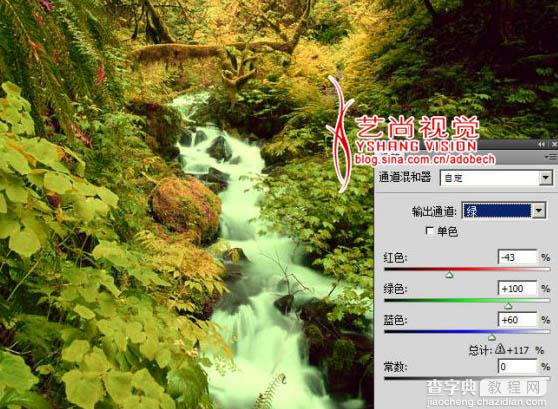

3、再次执行图层/新建调整图层/通道混合器命令,详细调节如下图:



4、执行图层/新建调整图层/曲线命令,并设置图层的混合模式为“正片叠底”,详细设置如下图:

最后添加少许的雾效果,最终效果如下图:



