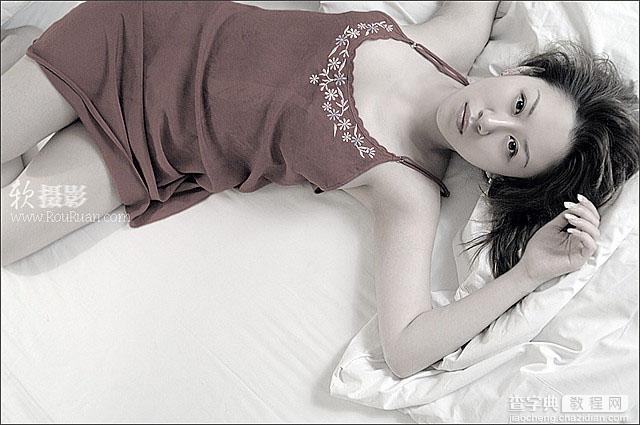photoshop利用通道图层快速制作淡雅中性色图片
发布时间:2016-12-27 来源:查字典编辑
摘要:原图最终效果1、把要做淡色调处理的图片转换为“Lab颜色”(图像>模式>Lab颜色)。2、在“通道&rd...
原图

最终效果
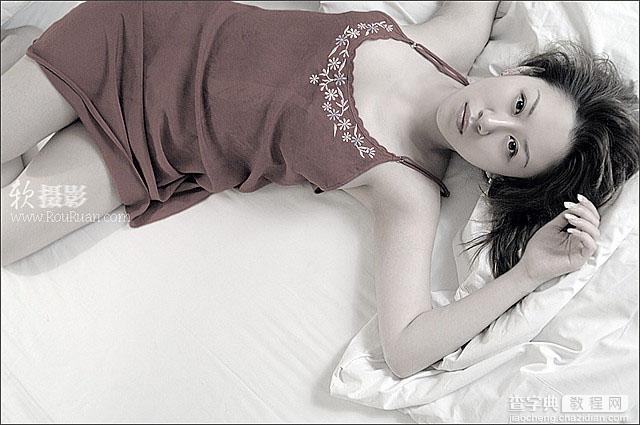
1、把要做淡色调处理的图片转换为“Lab颜色”(图像 > 模式 > Lab颜色)。

2、在“通道”面板里点击“明度”图层,然后Ctrl+a(全选)→Ctrl+c(复制)。

3、在“历史记录”面板,点击退回到转换为“Lab颜色”之前的一步。

4、Ctrl+V(粘贴),把上一步骤复制的“明度”图层粘贴为一个新图层。

5、最关键的效果步骤,把新粘贴进来的“明度”图层的“不透明度”调为80%,然后合并图层即大功告成!(当然你也可以在此基础上继续调整...)。

最终效果: