Photoshop打造漂亮的暖橙色外景婚片
发布时间:2016-12-27 来源:查字典编辑
摘要:原图最终效果1、打开原图,ctrl+J复制一层,执行图像-调整-色阶-自动色阶,或者shift+ctrl+L快捷键执行自动色阶。2、建立可选...
原图

最终效果

1、打开原图,ctrl+J复制一层,执行图像-调整-色阶-自动色阶,或者shift+ctrl+L快捷键执行自动色阶。

2、建立可选颜色调整层,设置参数如图所示:
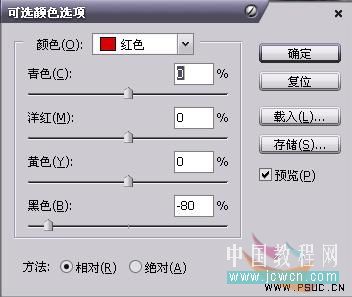

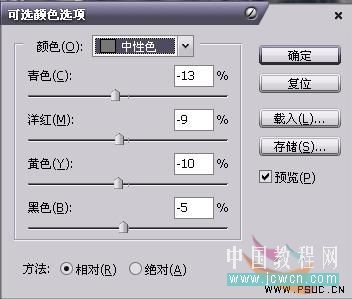
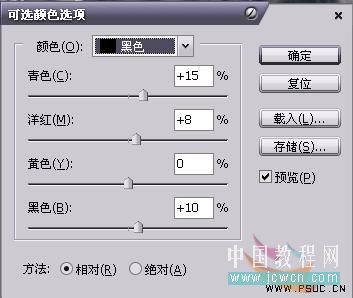

3、再建立色相/饱和度调整层,用吸管工具吸取人物身后的草地颜色,也可以直接选择红色通道调整,设置参数如图所示:
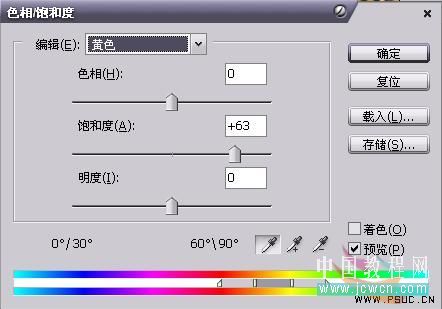
4、选择画笔工具,用黑色画笔在色相/饱和度蒙版层上把人物皮肤擦出来,尽力不要碰到背景,效果如图所示:

5、再做亮度/对比度调整层,设置参数如图:

6、继续做调整图层,曲线,设置如图所示:

7、为了使人物和背景看起来更融洽,做照片滤镜调整层,设置参数如图:

8、shift+ctrl+alt+E,盖印可见图层,执行 滤镜-锐化-USB锐化,设置参数如图:

最终效果:



