原图

最终效果

1、新建文档768x1024像素,背景白色,建新层,前景色#CFADC6用柔角画笔涂抹。
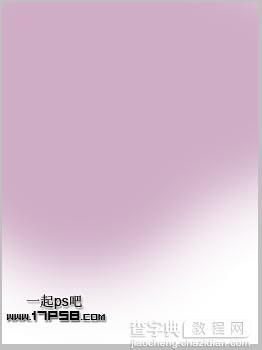
2、建新层,前景色#1F47A7柔角画笔涂抹。
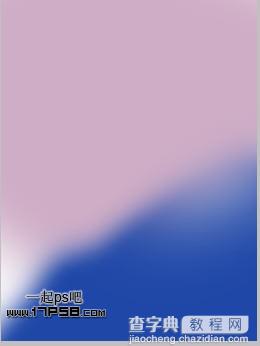
3、重复这个步骤,得到类似下图效果。

4、背景制作完毕,打开一幅美女图片。

5、用魔棒 钢笔或其它工具抠出美女,拖入文档中。

6、用加深工具加暗女孩衣服和四肢的左侧,就像灯光从右侧照射一样。

7、复制女孩层,底部建空白层与之合并,添加蒙版,用黑色杂点笔刷涂抹女孩身体右侧。

8、添加曲线调整层。

9、这时候我们发现图片整体很亮,用蒙版修饰一下。添加蒙版,用黑色柔角笔刷涂抹,之后图层>创建剪贴蒙版,得到类似下图的效果。

10、再次添加曲线调整层。

11、同刚才一样,添加蒙版修饰,创建剪贴蒙版。

12、顶部建新层,前景色#EA7F8C柔角画笔涂抹,图层模式色相,创建剪贴蒙版。

13、建新层,用柔角笔刷各种颜色涂抹,白箭头位置,图层模式叠加,创建剪贴蒙版。

14、建新层,用杂点笔刷采样附近颜色,做出一些散乱的碎片。

15、添加图层样式。
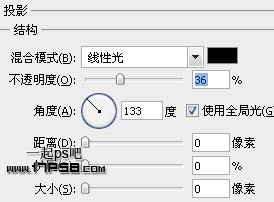
16、是喷溅的碎片产生一种立体的效果。

17、底部建新层,选择硬边白色画笔,尺寸大小不一的涂抹,之后群组这些层,添加蒙版,用黑色柔角笔刷涂抹,使光斑产生若有若无的虚幻效果。

18、底部建新层,用钢笔画出倒影形状,填充黑色,适度降低图层不透明度。

19、底部建新层,大口径柔角笔刷前景色#fffbbd在美女左肩位置点一下。

20、建新层,用直线套索工具画一个白色三角形。

21、添加蒙版,用画笔涂抹,图层模式叠加,复制一个挪到右侧。

22、建新层,画一些大小颜色不一的三角形和正方形,旋转一定角度组合起来,这这些层群组,模式实色混合,不透明度50%。

23、添加其它的修饰图案,星星笔刷加点星星等过程本教程就不一一叙述了,相信大家的实力。

24、最后顶部添加曲线调整层,图层模式柔光。

最终效果:



