Photoshop将外景图片调成个性青蓝色非主流色调
发布时间:2016-12-27 来源:查字典编辑
摘要:原图最终效果1、打开原图,ctrl+j复制图层(这个步骤要养成一个习惯)。2、执行图像--调整--通道混合器,参数如图。3、继续执行图像--...
原图

最终效果

1、打开原图,ctrl+j复制图层(这个步骤要养成一个习惯)。
2、执行图像--调整--通道混合器,参数如图。
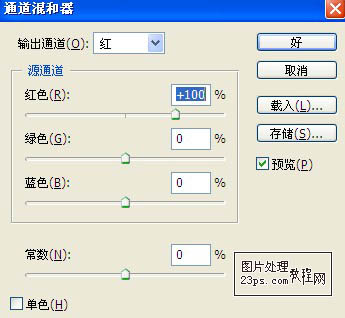
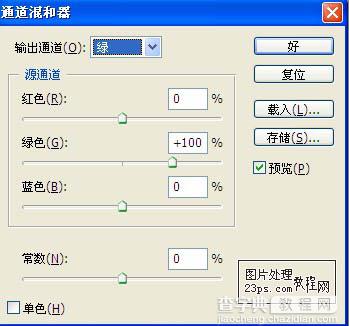
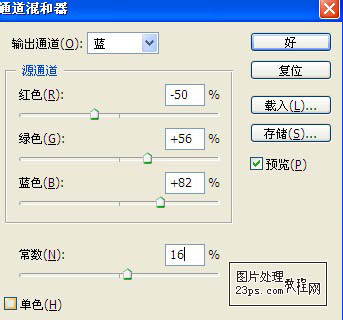
3、继续执行图像--调整--可选颜色,参数如图。
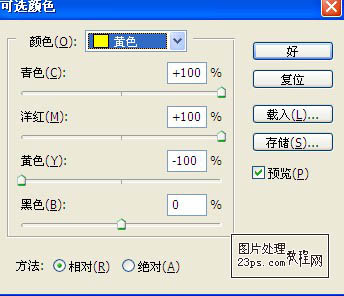
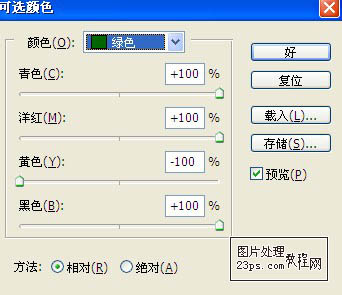
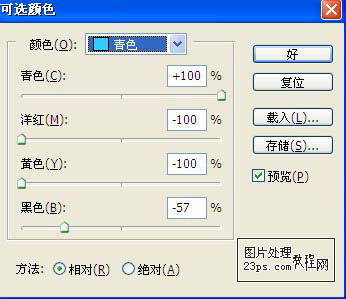
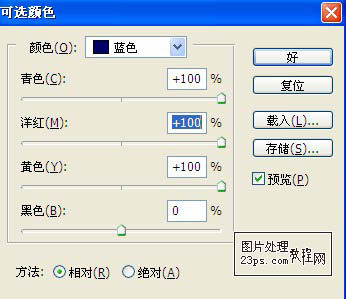
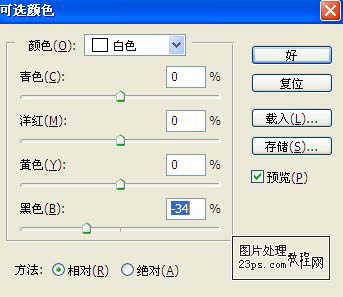
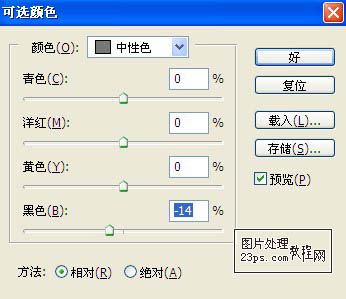
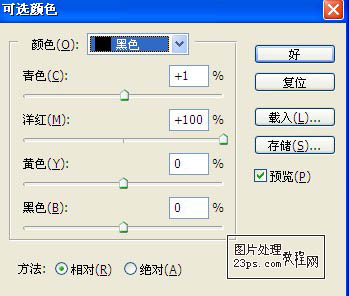
4、点击图层面板下面的渐变映射,选取渐变运用紫色#290a59与橙色#ff7c00单色渐变。
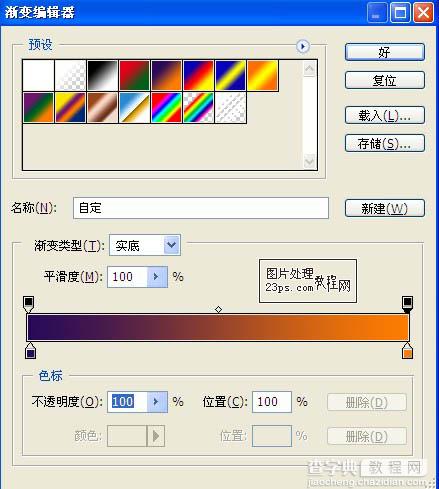
5、图层模式为点光,透明度为37。
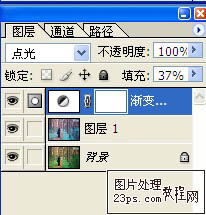
6、合并所有图层,ctrl+j复制一次,ctrl+shift+u去色,图层模式为变亮,填充为18。最后加上装饰字体,效果完成。



