Photoshop将外景人物图片调成甜美的淡绿色
发布时间:2016-12-27 来源:查字典编辑
摘要:原图最终效果1、打开原图素材,创建渐变映射调整图层,颜色设置如图1,确定后把图层混合模式改为“变亮”,不透明度改为:...
原图

最终效果

1、打开原图素材,创建渐变映射调整图层,颜色设置如图1,确定后把图层混合模式改为“变亮”,不透明度改为:70%,效果如图2。

<图1>

<图2>
2、创建可选颜色调整图层,对黄色进行调整,主要是调整背景部分颜色,参数设置如图3,效果如图4。
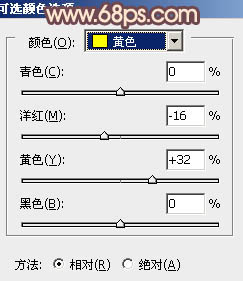
<图3>

<图4>
3、按Ctrl + J 把当前可选颜色调整图层复制一层,效果如下图。

<图4>
4、创建色彩平衡调整图层,对中间调及高光进行调整,参数设置如图5,6,确定后把图层不透明度改为:40%,效果如图7。
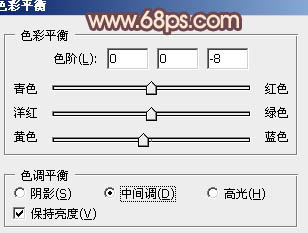
<图5>
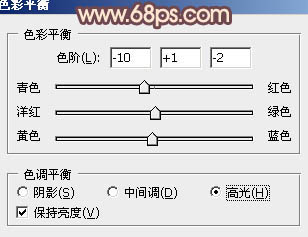
<图6>

<图7>
5、按Ctrl + Alt + ~ 调出高光选区,按Ctrl + Shift + I 反选,新建一个图层填充颜色:#471D5F,图层混合模式改为“滤色”,效果如下图。

<图8>
6、按Ctrl + Alt + ~ 调出高光选区,新建一个图层填充颜色:#F5CE47,图层混合模式改为“柔光”,不透明度改为:20%,效果如下图。

<图9>
7、创建渐变映射调整图层,颜色设置如图11,确定后把图层混合模式改为“柔光”,不透明度改为:80%,效果如图12。
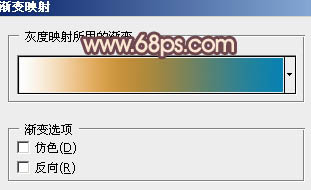
<图10>
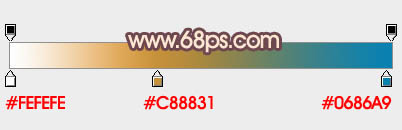
<图11>

<图12>
8、创建可选颜色调整图层,对黄,绿进行调整,参数设置如图13,14,效果如图15。
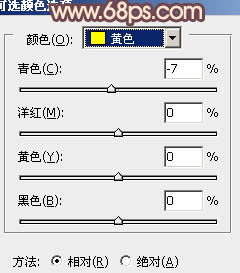
<图13>
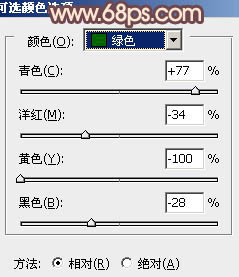
<图14>

<图15>
9、创建色彩平衡调整图层,对高光进行调整,参数设置如图16,确定后把图层不透明度改为:50%,效果如图17。
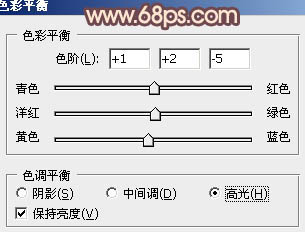
<图16>

<图17>
10、新建一个图层,简单给图片加上暗角,方法任选。大致效果如下图。

<图18>
11、新建一个图层,图层混合模式改为“滤色”,把前景颜色设置为:#BD8CB9,用画笔把下图选区部分涂上高光。

<图19>
最后调整一下整体颜色,完成最终效果。



