Photoshop为建筑图片加上逼真的水波倒影
发布时间:2016-12-27 来源:查字典编辑
摘要:原图最终效果1、打开原图素材,把画布的高度设置大一点,然后用矩形选框工具框选建筑部分,按Ctrl+J复制到新的图层。2、对复制后的图层制作:...
原图

最终效果

1、打开原图素材,把画布的高度设置大一点,然后用矩形选框工具框选建筑部分,按Ctrl + J 复制到新的图层。
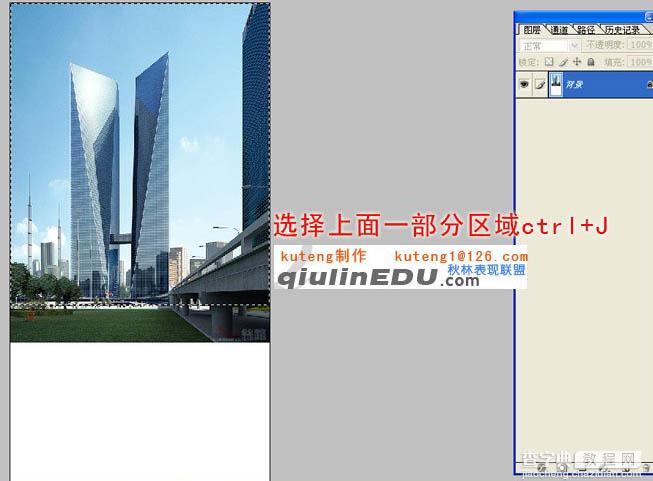
2、对复制后的图层制作:编辑 > 变换 > 垂直翻转,然后跟下面的图层对接,如下图。
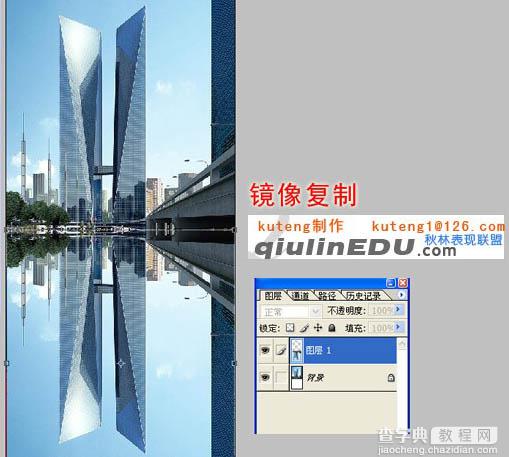
3、用矩形选框工具选区下图所示的选区,按Ctrl + Alt + D 适当羽化,数值为20。

4、保持选区,执行:滤镜 > 扭曲 > 玻璃。
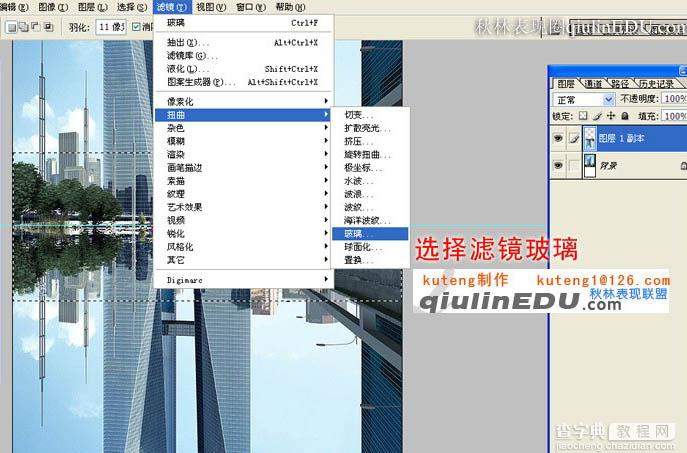
5、设置玻璃参数,点击右边的小三角形载入下图所示的纹理。


6、然后设置参数,如下图。
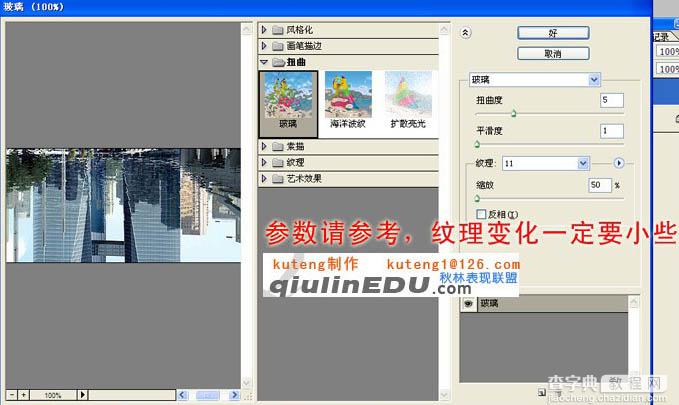
7、按Ctrl + Shift + I 把选区反选,如下图。
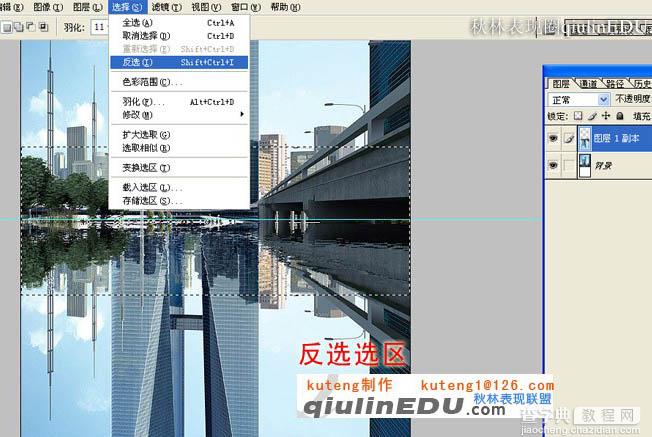
8、执行:滤镜 > 扭曲 > 玻璃,参数设置如下图。
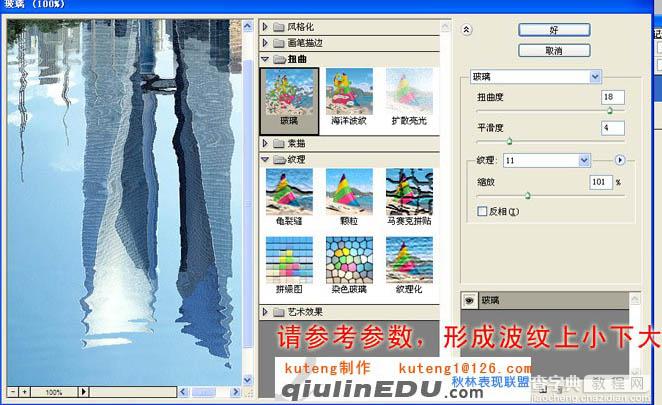
9、最后把下部分适当加暗些,完成最终效果。

最终效果:



